 Для просмотра видео нажмите на картинку.
Для просмотра видео нажмите на картинку.
Вы узнаете:
- Как сделать иллюстрацию средствами Photoshop.
- Как устроен инструмент Custom Shape (Произвольная фигура).
- Как повернуть контур на заданное количество градусов.
- Как сместить центр вращения фигуры.
- Как добавить созданную фигуру в библиотеку.
- Как созрать фигуру из объекта на фотографии.
Инструмент Custom Shape (Произвольная фигура)
Этот урок будет посвящён векторной графике. Не используя такие мощные редакторы, как Corel Drew и Illustrator, мы с вами создадим простую иллюстрацию средствами Photoshop. Нам поможет инструмент ![]() CustomShape (Произвольная фигура)
CustomShape (Произвольная фигура)
Фигуры можно создавать в виде ![]() Path (Контуров) на том же слое, в виде векторных фигур
Path (Контуров) на том же слое, в виде векторных фигур ![]() Shape (фигура будет расположена на отдельном слое) и растровых фигур
Shape (фигура будет расположена на отдельном слое) и растровых фигур ![]() на том же слое. Векторные фигуры состоят из геометрических форм, прямых и кривых линий. Растровые фигуры созданы из фотографий и сканированных изображений.
на том же слое. Векторные фигуры состоят из геометрических форм, прямых и кривых линий. Растровые фигуры созданы из фотографий и сканированных изображений. 
Так выглядит панель параметров: ![]()
Если нужная фигура отсутствует в палитре, нажмите стрелку в правом верхнем углу палитры, добавьте другую категорию фигур из контекстного меню и, возможно, вы найдете подходящую фигуру в обновленном списке.
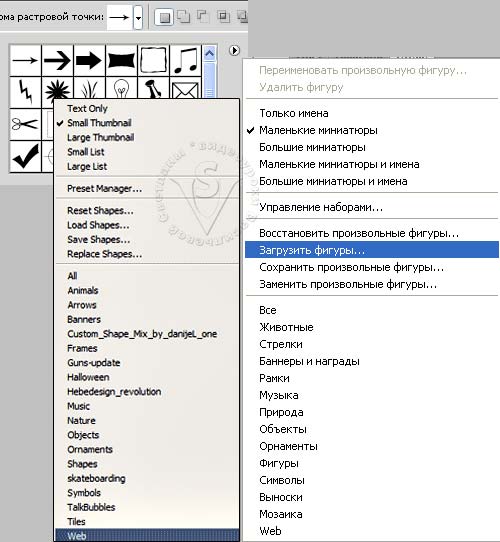 Если вы хотите добавить новую библиотеку фигур (их можно купить или скачать бесплатные наборы в интернете), то выберите пункт LoadShape (Загрузить фигуры). Новые наборы фигур следует распаковывать в папку с Photoshop, путь должен быть таким: C:\Program Files\Adobe\Adobe Photoshop CS … \Presets \Custom Shapes.
Если вы хотите добавить новую библиотеку фигур (их можно купить или скачать бесплатные наборы в интернете), то выберите пункт LoadShape (Загрузить фигуры). Новые наборы фигур следует распаковывать в папку с Photoshop, путь должен быть таким: C:\Program Files\Adobe\Adobe Photoshop CS … \Presets \Custom Shapes.
Создадим новую составную фигуру.
Для начала создайте новый документ формата А4 (210*297). Инструментом ![]() градиент от желтого к зеленому проведите линию так, чтобы зеленый оказался в нижней части листа. Выберите инструмент Custom Shapes (Произвольная фигура). Нажмите стрелочку
градиент от желтого к зеленому проведите линию так, чтобы зеленый оказался в нижней части листа. Выберите инструмент Custom Shapes (Произвольная фигура). Нажмите стрелочку
в правом верхнем углу палитры и добавьте набор фигур Nature (Природа), он нам понадобится чуть 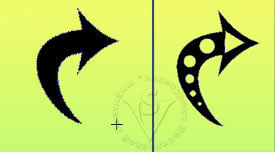 позже. Выберите любую фигуру и произвольным образом расположите на листе. Затем выберите поочередно эллипс и многоугольник, и, зажав Alt, вырежьте в фигуре отверстия.
позже. Выберите любую фигуру и произвольным образом расположите на листе. Затем выберите поочередно эллипс и многоугольник, и, зажав Alt, вырежьте в фигуре отверстия.
Выберите инструмент PathSelection (Выделение контура). Выделите им фигуру.
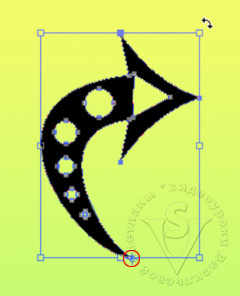 Скопируйте контур Ctrl + C. И вставьте Ctrl + V для того, чтобы получить дубликат контура. Выберите инструмент FreeTransform (Свободное трансформирование), сделать это можно при помощи Ctrl + T.
Скопируйте контур Ctrl + C. И вставьте Ctrl + V для того, чтобы получить дубликат контура. Выберите инструмент FreeTransform (Свободное трансформирование), сделать это можно при помощи Ctrl + T.
Передвиньте опорную точку из центра ближе к краю фигуры. Это будет новый центр вращения. Наведите курсор на угол и начните вращение контура. В палитре параметров в графе ![]() (Угол) введите значение 60 и нажмите Enter два раза.
(Угол) введите значение 60 и нажмите Enter два раза.
Повторите эти действия, начиная с (Ctrl + C) еще четыре раза. Должна получиться симметричная фигура:
 Добавим к ней еще деталей. В палитре параметров не забудьте отметить режим добавления.
Добавим к ней еще деталей. В палитре параметров не забудьте отметить режим добавления. ![]() Наведите на середину, зажмите Alt + Shift (создание пропорциональной фигуры из центра). Можете еще добавить или вычесть какие-нибудь элементы.
Наведите на середину, зажмите Alt + Shift (создание пропорциональной фигуры из центра). Можете еще добавить или вычесть какие-нибудь элементы.
Выберите меню Edit (Редактирование) – Definecustomshape (Определить произвольную фигуру…) и введите имя в диалоговом окне. Новая фигура появится во всплывающей палитре Shape(Фигура) в конце списка. При загрузке новой библиотеки или при восстановлении библиотеки, заданной по умолчанию, фигура будет удалена.
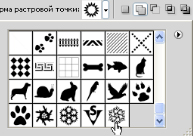 Для сохранения созданной фигуры в новой библиотеке выберите пункт Save Shapes (Сохранить произвольные фигуры) в меню всплывающей палитры.
Для сохранения созданной фигуры в новой библиотеке выберите пункт Save Shapes (Сохранить произвольные фигуры) в меню всплывающей палитры.
 Продолжение создания иллюстрации в видео уроке, начиная с пятой минуты просмотра. Чтобы закрепить создание фигуры посмотрите видео с самого начала.
Продолжение создания иллюстрации в видео уроке, начиная с пятой минуты просмотра. Чтобы закрепить создание фигуры посмотрите видео с самого начала.
Создание фигуры из фотографии.
 Что делать, если нужна не какая-нибудь абстрактная фигура, а конкретная, встречающаяся в жизни модель? Например, есть фотография или рисунок, которые вы хотите превратить
Что делать, если нужна не какая-нибудь абстрактная фигура, а конкретная, встречающаяся в жизни модель? Например, есть фотография или рисунок, которые вы хотите превратить
в фигуры, но не знаете как. Имейте в виду – более качественная фигура получится из изображений с четким однотонным контуром. Больше всего подходит однотонный рисунок или рисунок имеющий обводку. Идеальный вариант – использовать векторный рисунок. А еще, можно отсканировать объект.
Откройте изображение и примените к нему инструмент Levels (Уровни). Image (Изображение) – Adjustments (Коррекция) – Levels… (Уровни…)
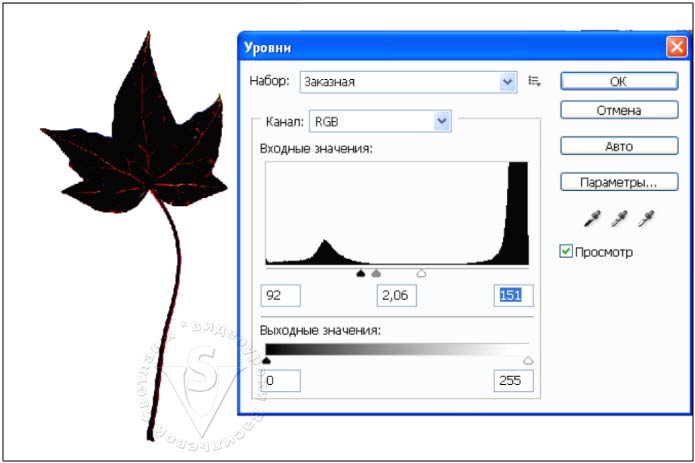 Сдвиньте крайние ползунки, отвечающие за точку белого и черного цвета к центру, и отрегулируйте средний ползунок так, чтобы проступили детали.
Сдвиньте крайние ползунки, отвечающие за точку белого и черного цвета к центру, и отрегулируйте средний ползунок так, чтобы проступили детали.
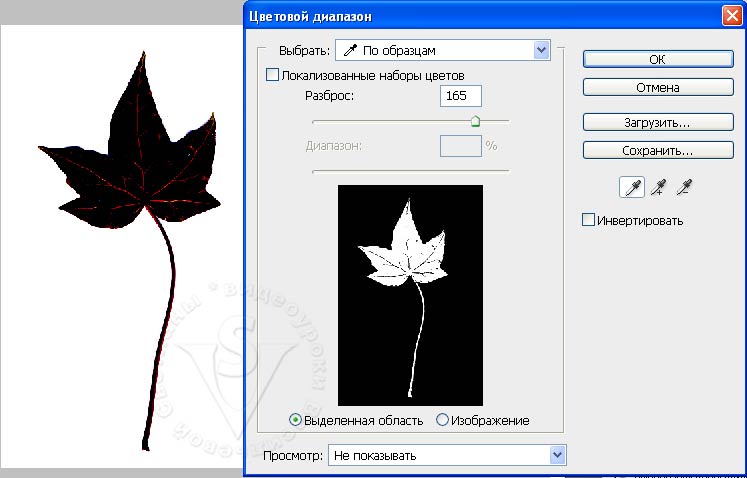 Затем Меню Select (Выделение) – ColorRange (Цветовой диапазон)
Затем Меню Select (Выделение) – ColorRange (Цветовой диапазон)
Щелкните курсором – пипетка на изображении, если выделится не весь объект, то добавьте диапазон при помощи пипетки со знаком +
и увеличьте параметр Fuzziness (Разброс). Подробно этот инструмент рассматривался в уроке «Инструменты выделения».
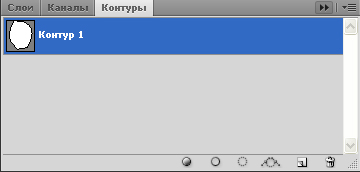 Перейдите на палитру Контуры, щелкните по значку
Перейдите на палитру Контуры, щелкните по значку ![]() Makeworkpath (Загрузить выделение как контур). Теперь можно создать фигуру уже знакомым вам способом: Выберите меню Edit (Редактирование) – Definecustomshape (Определить произвольную фигуру…)
Makeworkpath (Загрузить выделение как контур). Теперь можно создать фигуру уже знакомым вам способом: Выберите меню Edit (Редактирование) – Definecustomshape (Определить произвольную фигуру…)
и введите имя в диалоговом окне. Новая фигура появится в конце списка всплывающей палитры Shape (Фигура).
 Меняя цвет и стиль в палитре параметров инструмента, можно добиться интересных эффектов. Еще большего разнообразия можно достичь, используя Blending Options (Параметры наложения) в окне LayerStyle (Стиль слоя).
Меняя цвет и стиль в палитре параметров инструмента, можно добиться интересных эффектов. Еще большего разнообразия можно достичь, используя Blending Options (Параметры наложения) в окне LayerStyle (Стиль слоя).
Вопросы:
(правильный ответ вы можете узнать из викторины в конце видеоурока)
http://fotiy.com/videouppod/video/14/14_castom_shape2012.swf
- Как создать произвольную фигуру из контура.
– Edit (Редактирование) – Define custom shape (Определить произвольную фигуру)
– палитра контуры (Загрузить контур как выделение).
– Save Shapes (Сохранить произвольные фигуры) в меню раскрывающейся панели.
- Вы создали выделение и хотите сделать из него фигуру. Что нужно сделать дальше, до того как вы выберите меню Edit (Редактирование) – Define custom shape (Определить произвольную фигуру…)?
– Refine Edge (Уточнить край).
– правая кнопка мыши Lauer via copy (Cкопировать на новый слой).
– палитра контуры – Make work path (Загрузить выделение как контур).
– Меню Select (Выделение) – Color Range (Цветовой диапазон).
Домашнее задание
Вы должны войти или зарегистрироваться чтобы увидеть скрытый текст.

