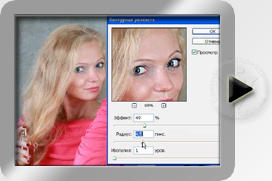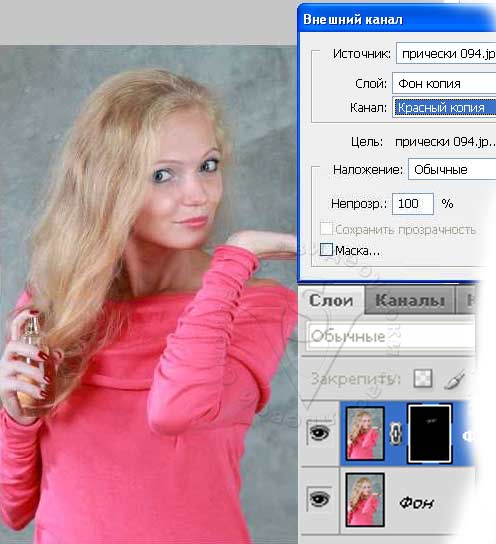- Что правильный ореол – это секрет хорошей резкости.
- К чему может привести неаккуратное использование фильтра USM.
- Как не переборщить с настройками Amount (Эффект) и Radius (Радиус).
- На что влияет параметр Threshold (Порог/Изогелия).
- В каком порядке производить настройку параметров фильтра.
- Для чего нужно проводить настройку контурной резкости перед печатью.
- Как повысить резкость через маску. Придать глазам выразительности.
- Как пользоваться коммандой Apply Image (Внешний канал).
Урок состоит из следующих разделов:
1. Обучающее видео.
2. Усиление резкости.
3. Фильтр Unsharp Mask (Контурная резкость).
4. Amount (Эффект).
5. Radius (Радиус).
6. Threshold (Порог/Изогелия).
7. Порядок работы.
8. Дополнительная настройка резкости перед выводом на печать.
9. Повышение резкости в каналах.
10. Повышение резкости через маску.
11. Вопросы.
12. Домашнее задание.
Усиление резкости
Unsharp Mask / (USM) – Нерезкое маскирование / Контурная резкость / Маска нерезкости / Нерезкая маска — Это названия одного и того же фильтра Unsharp Mask с разным переводом в русскоязычном издании. На первый взгляд может показаться странным, что фильтр с таким названием повышает резкость (наверно из-за этого русский перевод в CS4, CS5 и CS6 звучит как Контурная резкость). В программе вы можете найти несколько фильтров для повышения резкости. У каждого есть свои достоинства и недостатки. На мой взгляд, очень прост в использовании и неплохие результаты дает фильтр High Pass (Цветовой контраст), если применить его к копии слоя с режимом наложения Overlay (Перекрытие). Однако такие профессионалы как Дэн Маргулис отдают предпочтение фильтру Unsharp Mask (Контурная резкость). Кстати, великий испанский художник Эль Греко считается родоначальником теории не резкого маскирования. В основе этой теории лежат ореолы, которые он и другие художники эпохи Возрождения использовали для придания резкости своим полотнам.
Второе рождение «нерезкое маскирование» получило во времена пленочных фотоаппаратов. Для повышения резкости необходимо увеличить контраст между соседними областями.  Раньше это делали так: в увеличитель вставляли негатив, наложенный на его размытую копию,
Раньше это делали так: в увеличитель вставляли негатив, наложенный на его размытую копию,
и увеличивали время экспонирования в 2 раза. Светлые стороны краев пропечатывались еще светлее, а темные – темнее. В итоге на контрастных границах появлялся «ореол».
Фильтр Unsharp Mask (Контурная резкость).
Вернемся из экскурса в прошлое к нашему времени и попробуем разобраться с этим фильтром. После применения фильтра Unsharp Mask (Контурная резкость) изображение кажется более сфокусированным, более резким за счет ореолов в переходных зонах. Правильный ореол – это секрет хорошей резкости. Фильтр Unsharp Mask (Контурная резкость) позволяет достаточно точно контролировать ореол. Толщина ореола должна быть такой, чтобы зритель ее не заметил, а не такой как в левой части этого веера. 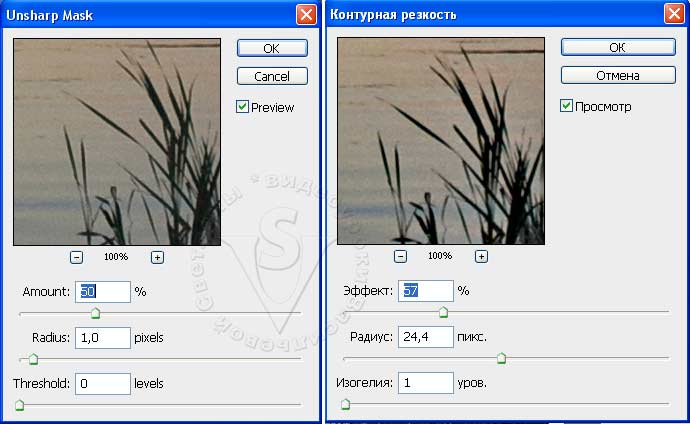 Фильтр Unsharp Mask (Контурная резкость) усиливает контраст только на участках с резким перепадом яркости цвета. Изображение визуально кажется более резким. Мы обманываем свои глаза, но эта ложь во благо – картинка выглядит более сфокусированной, несмотря на то, что новых деталей в ней не прибавилось.
Фильтр Unsharp Mask (Контурная резкость) усиливает контраст только на участках с резким перепадом яркости цвета. Изображение визуально кажется более резким. Мы обманываем свои глаза, но эта ложь во благо – картинка выглядит более сфокусированной, несмотря на то, что новых деталей в ней не прибавилось.
Фильтр Unsharp Mask (Контурная резкость) не различает границ объектов – он лишь ищет разницу в контрасте, поэтому шумы и подчеркивание текстуры являются неприятным дополнением – ложкой дегтя в бочке с медом.
Если нерезкое маскирование применять неаккуратно, оно может состарить кожу лица лет на двадцать. Усиление резкости должно выполняться ближе к концу процесса коррекции, после применения Кривых и только однократно.
 Как добиться резкости и естественность одновременно?
Как добиться резкости и естественность одновременно?
Выберите элемент меню Filter – Sharpen (Усиление резкости) – Unsharp Mask (Нерезкое маскирование или контурная резкость). Появится окно, в котором всего три настраиваемых параметра. Попробуем с ними разобраться.
Amount (Эффект)
Диапазон от 0 до 500% – определяет, как сильно затемняются или осветляются области, находящиеся на границах контура. При Amount (Эффект) = 500 ореолы становятся либо абсолютно черными, либо абсолютно белыми. В определенный момент (определяется индивидуально для каждого снимка) вы поймете, что увеличивать значение Amount (Эффект) бессмысленно, так как сделать белый пиксель еще белее невозможно.
Установив значение 100 %, вы увеличите разницу в тоне на пограничных участках в 2 раза. Значение меньше 50% подойдет для естественных объектов, большее значение потребуется для объектов с четкими границами. На ширину ореола этот параметр не влияет.
Radius (Радиус)
Этот параметр будет влиять на ширину ореола. Radius (Радиус) =1.0 пикселю не означает ширину ореола в один пиксель. Ширина ореола может быть 4~6 пикселей, включая переход от светлого к темному. Если вы значительно увеличиваете радиус, то уменьшите значение Amount (Эффект), чтобы не пострадала резкость. При больших значениях Radius (Радиус) можно немного повысить Threshold (Изогелия). Ненужного выделения текстуры в этом случае не происходит, а границы объектов остаются резкими.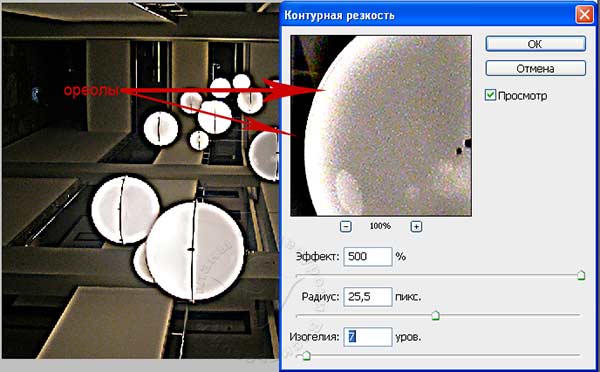
Небольшое значение радиуса (меньше 1 пикселя) и высокое значение Amount (Эффект) используется для усиления резкости очень четких мелких деталей (большое значение может размыть их). Значение радиуса 1~2 пикселя при среднем значении Amount (Эффект) подойдет для достаточно четких изображений. Радиус 2~10 пикселей и небольшое значение Amount (Эффект) используйте для слегка размытых изображений. Значение радиуса от 10 до 20 и низкий процент Amount (Эффект) для совсем размытых изображений. Радиус более 20 пикселей и небольшое значение Amount (Эффект) хорошо повышает контраст и производит в изображении фантастические изменения. Этот метод имеет название «hiraloam» – High Radius low Amount (Высокий радиус, низкий эффект). О нем вы можете прочитать в главе 6 «Нерезкое маскирование с ювелирной точностью» из 5 издания книги Дена Маргулиса «Photoshop для профессионалов». Маргулис – автор книг по коррекции фотографий. Вот одно из его правил: «Резкость объектов, не имеющих четких краев, стоит поднимать методом hiraloam — high Radius (большой радиус), low Amount (низкий эффект)». А фильтр, который мы с вами изучаем в этом уроке, он сокращенно называет USM. Эту аббревиатуру вы можете встретить и в других источниках.
Threshold (Порог/Изогелия).
Threshold (Порог/Изогелия) устанавливает минимальную разницу тона, по которой вычисляется граница. Увеличивая значение Threshold (Изогелия), можно сглаживать небольшую разницу между пикселями в неконтрастных областях и в то же время создавать необходимые ореолы вокруг областей с контрастными границами. Threshold (Изогелия) может снизить акцентирование шумов в тенях. При наличии шумов в исходном изображении можно увеличить значение этого параметра. Начинаем настройку с небольших значений – от 0 до 4. Если шумы не устранились, можно еще немного увеличить это значение. При значениях от 1 до 4 резкость всего изображения не пострадает. Свыше 10 – получается менее резкое изображение.
При Radius (Радиус) менее 1 пикселя большая величина Threshold (Изогелия) способна свести на нет весь достигнутый эффект резкости. При большом радиусе этот параметр нужно увеличить, чтобы избежать шумов и зернистости.
Работая в окне Unsharp Mask (Нерезкое маскирование или Контурная резкость) следите, чтобы ореолы не обесцветились до белого цвета.
Порядок работы:
Сначала подберите правильное значение радиуса. Для этого выставите большое значение Amount (Эффект) – 400 и Threshold (Порог/Изогелия) установите – 0. Уменьшите Amount (Эффект). Увеличивая радиус, вы поймете, что для сохранения резкости величину Amount (Эффект) нужно уменьшить. Двигая ползунки в противоположных направлениях, можно получить похожий эффект резкости при разных значениях.
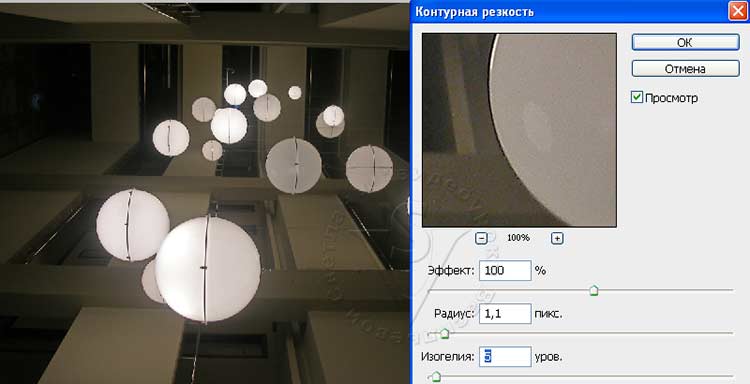 И, наконец, отрегулируйте Threshold (Изогелия), чтобы подавить шумы и не допустить подчеркивания посторонней структуры, например зерна пленки.
И, наконец, отрегулируйте Threshold (Изогелия), чтобы подавить шумы и не допустить подчеркивания посторонней структуры, например зерна пленки.
Если изображение большое, имеет смысл отключить Preview (Просмотр). Включите его, когда будут сделаны все настройки. Это позволит вам избежать потери времени на просчет промежуточных результатов.
После применения фильтра Unsharp Mask (Контурная резкость) посмотрите все изображение в масштабе 100 процентов, чтобы определить, не появилось ли каких-нибудь новых проблем. Обнаружив новые шумы, либо устраните их инструментами ![]() Clone Stamp (Штамп) и
Clone Stamp (Штамп) и  Healing brush (Лечащая кисть), либо выберите другие настройки фильтра, отменив предыдущий шаг. Не увеличивайте масштаб изображения, чтобы лучше рассмотреть эффект работы фильтра. Делать это следует только в масштабе 100%.
Healing brush (Лечащая кисть), либо выберите другие настройки фильтра, отменив предыдущий шаг. Не увеличивайте масштаб изображения, чтобы лучше рассмотреть эффект работы фильтра. Делать это следует только в масштабе 100%.
Следите за тем, чтобы:
- 1. Цвета не изменялись.
- 2. Ореолы не были слишком широкими и не резали глаза.
- 3. Не появились нежелательные детали.
- 4. Шум и зернистость не должны усилиться.
Если после применения Фильтра Unsharp Mask (Контурная резкость) вам покажется, что резкость завышена, ослабьте эффект командой Fade (Ослабить) в меню Edit (Редактирование).
Дополнительная настройка резкости перед выводом на печать
При выводе на печать резкость в изображении снижается. Для того чтобы изображение на бумаге выглядело так же хорошо как и на мониторе, следует дополнительно увеличить резкость. Не пытайтесь совместить обычную настройку резкости и дополнительную. Если в изображении присутствуют слишком тонкие детали, то может появиться зубчатость диагональных линий. Усиление резкости сделает этот дефект более заметным.
Тоновая печать: Это обычная печать. Установите масштаб просмотра 100%. Отодвиньтесь от монитора. Настройте резкость, чтобы все выглядело хорошо на мониторе. Этого будет вполне достаточно.
Растровая печать:Это печать с оттисков специально созданных форм. Обычно применяется в типографиях. При растровой печати детали изображения разбиваются на точки. Поэтому необходима дополнительная настройка резкости. Визуально ухудшаем его качество на мониторе (оно становится перефокусированным), но делаем это специально, чтобы при печати не пропала резкость.
Есть формула, по которой можно приблизительно посчитать величину Радиуса: Разрешение изображения нужно разделить на 200. Для изображения с разрешением 300 ppi можно использовать Радиус – 1,5 (300/200), для изображения 200 ppi – 1 (200/200).
Для изображений с высоким разрешением для печати выберите значение параметра Amount (Эффект) в пределах между 150 и 200%.
Размер печатного оттиска очень важен при настройке резкости. Если вы готовите изображение для наружной рекламы, значения радиуса можно увеличить. Издали широкие ореолы не будут видны, а картинка будет казаться достаточно резкой. Для маленьких изображений лучше увеличить значения Amount (Эффект) и Threshold (Изогелия), а радиус сделать поменьше.
Повышение резкости в каналах
Примените фильтр Unsharp Mask (Контурная резкость) только к красному и зеленому каналам в RGB-изображении. Синий канал часто бывает сильно зашумлен и увеличение резкости в нем может привести к увеличению артефактов. Для синего канала лучше применить фильтры устраняющие шумы, например фильтр Dust & Scratches (Пыль и царапины). Увеличивая резкость в двух каналах, задайте одинаковое значение радиуса (1~2 пикселя). Amount (Эффект) для зеленого канала установите выше, чем для красного. Используйте после применения фильтра команду Edit (Редактирование) – Fade (Ослабить), выбрав в списке Mode режим Luminosity (Яркость). Тот же результат получится, если преобразовать изображение в режим Lab и применить фильтр Unsharp Mask (Контурная резкость) к каналу L (Яркость), чтобы усилить яркость, не изменяя цвет. Но лишняя смена режимов неизбежно ухудшит качество, так что не стоит менять цветовую схему, если нет других предпосылок для этого.
Повышение резкости через маску
Чаще всего этот прием используется для усиления резкости глаз в портретах. Изображения становятся более выразительными.
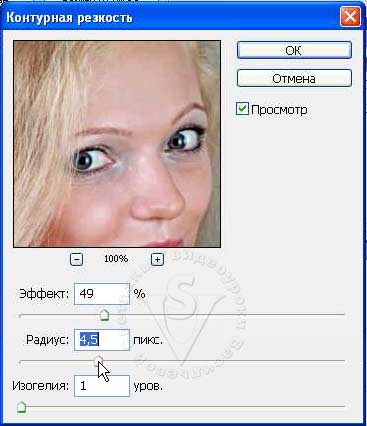 Создайте копию фонового слоя. Переключитесь на палитру Chanals (Каналы). Скопируйте красный канал. Контраст между глазами и кожей самый лучший именно в красном канале. Инвертируйте его Ctrl+I. Выберите кисть черного цвета и закрасьте все, кроме глаз.
Создайте копию фонового слоя. Переключитесь на палитру Chanals (Каналы). Скопируйте красный канал. Контраст между глазами и кожей самый лучший именно в красном канале. Инвертируйте его Ctrl+I. Выберите кисть черного цвета и закрасьте все, кроме глаз.
Перейдите на канал RGB, чтобы вернуть цветность.
Переключитесь на палитру Lauers (Слои). Нажмите значок ![]() маска слоя. В меню Image (Изображение) выберите Apply Image (Внешний канал).
маска слоя. В меню Image (Изображение) выберите Apply Image (Внешний канал).
Слой выберите – Фон копия. Канал – тот, который только что создали (Красный копия). Режим наложения – Обычный, Непрозрачность – 100%.
Нажмите ОК. В палитре слои переключитесь с миниатюры маски на миниатюру изображения. Примените фильтр Unsharp Mask (Контурная резкость).
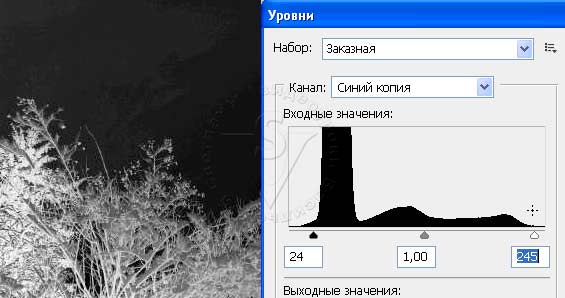 Маска защитит кожу лица от воздействия фильтра. В результате резкость глаз усилится, а кожа останется гладкой.
Маска защитит кожу лица от воздействия фильтра. В результате резкость глаз усилится, а кожа останется гладкой.
Рассмотрим еще один пример усиления резкости с применением маски.
Защитив маской небо, мы можем повысить резкость остального изображения.
Скопируйте фоновый слой. Перейдите в палитру Каналы. По очереди нажмите на каждый канал и выберите тот в котором контраст между небом и остальным изображением будет просматриваться наиболее четко. Это скорее всего будет либо красный, либо синий канал. У меня это Синий канал. Выберите его, скопируйте и инвертируйте. Для того чтобы инвертировать изображение нажмите Ctrl + I или нажмите в меню Image (Изображение) – Adjustments (Коррекция) – Invers (Инверсия).
Выберите в меню Image (Изображение) – Adjustments (Коррекция) – Levels (Уровни). Сдвиньте ползунки немного к центру, чтобы усилить контраст. Или сделайте это инструментом Curves (Кривые) с дополнительным созданием S-образной кривой. Нажмите ОК. Перейдите на канал RGB. Переключитесь на палитру Lauers (Слои). Нажмите значок ![]() маска слоя. В меню Image (Изображение) выберите Apply Image (Внешний канал).
маска слоя. В меню Image (Изображение) выберите Apply Image (Внешний канал).
Слой выберите – Фон копия. Канал – Синий копия. Режим наложения – Обычный, Непрозрачность – 100%.
А теперь поработаем с небом. Примените к маске фильтр Gaussian Blur (Размытие по Гауссу) с небольшим радиусом: один – три пиксела (зависит от размера и разрешения изображения). Это уменьшит шум и переход между областями станет менее заметен. В палитре слои переключитесь с миниатюры маски на миниатюру изображения. Примените фильтр Unsharp Mask (Контурная резкость). Маска защитила небо от зашумления. 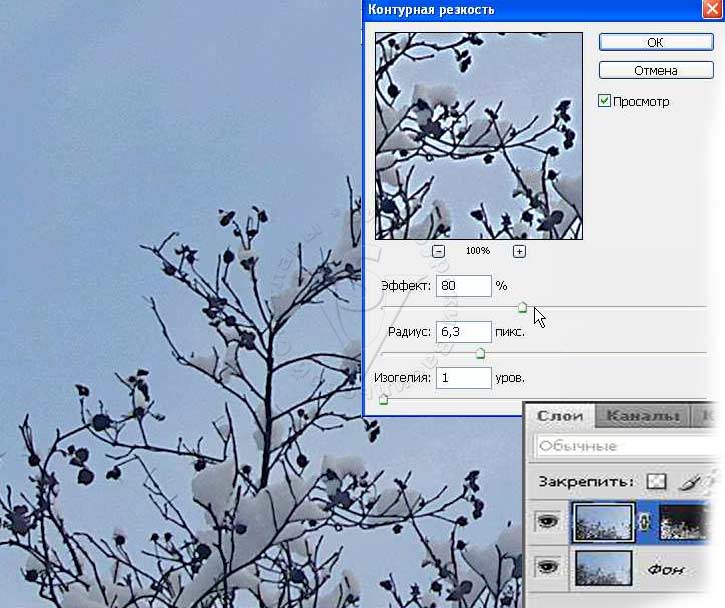
Пользуйтесь Фильтром Unsharp Mask (Контурная резкость) аккуратно и у вас получатся четкие изображения. Постарайтесь не переборщить с настройками. Прежде чем воспользоваться фильтром, сохраните изображение, чтобы в любой момент вернуться к нему и попробовать улучшить результат.
Вопросы:
- Эффект (Amount)…
– влияет на ширину ореола.
– снижает шумы.
– изменяет интенсивность ореолов резкости.
- Можно ли ослабить воздействие фильтра на изображение.
– Да. Меню Edit(Редактирование) – Fade(Ослабить)
– Нет. Ослабить нельзя, можно отменить и попробовать выбрать другие настройки.
- На каком этапе лучше применять фильтр Unsharp Mask (Контурная резкость/нерезкое маскирование), если изображение готовится для печати?
– Сразу после открытия документа.
– В любой момент работы.
– После общей коррекции и ретуши, но до работ, связанных с подготовкой к печати (до установки точек светов и теней).
– До применения инструмента Curves(Кривых).
- Какой порядок настойки фильтра?
– Эффект (Amount) – Радиус(Radius) – Порог или Изогелия (Threshold).
– Радиус(Radius) – Эффект (Amount) – Изогелия (Threshold).
– Изогелия (Threshold) –Радиус(Radius) – Эффект (Amount).
Домашнее задание:
- Откройте файл веер1.jpg. Примените к изображению фильтр Unsharp Mask (Контурная резкость/нерезкое маскирование).
- Найдите в своем архиве фотографию (портрет) и пейзаж с голубым небом. Примените фильтр Unsharp Mask (Контурная резкость/нерезкое маскирование), используя маску для защиты от шумов.
Отзывы и замечания учеников из группы тестирования учебника. Ответы на заданные вопросы добавлены в урок:
Настя: B.Olga.B: Елена З: Надежда Диденко: Бабенко Юлия: Елена Михайлова: — (Автор: Елена, Вам тоже огромное спасибо! Вы с Надеждой так качественно проверяете уроки и я Вам очень благодарна за этот труд. Благодаря вашим стараниям я стала писать намного грамотнее и более серьезно отношусь к орфографии и пунктуации)
![]() - Честно скажу, ждала от тебя урок про нерезкое маскирование.. Просто до этого прочитала несколько статей как повышать резкость на снимках — там было много теории мне не нужной, т.к. я ее не запомнила. Помню, что есть урок про то, как исправить недостатки этого инструмента (шумы, изменение цвета и т.п.) Кстати, а про другие инструменты повышения резкости уроки будут? Просто тоже хотелось бы в твоей интерпретации по изучать другие инструменты резкости. В твоем уроке тоже есть теория, но она не напрягает. Мне, правда до сих пор не понятно как правильно настроить эти параметры, чтобы не перестараться и увеличить качество фото. Тут, видимо, главное практика и чувство меры. Последовательность того, как правильно пользоваться инструментом помогает новичкам разобраться в этом инструменте. Понравились доп. уроки как увеличить резкость части изображения. Только в текстовой части там где выделяется небо (чтобы его замаскировать) пропущен этап инверсии копии синего канала. У тех, кто не имеет возможности смотреть видео уроки могут возникнуть проблемы из-за пропуска этого пункта. ДЗ затруднений как всегда не вызвало.
- Честно скажу, ждала от тебя урок про нерезкое маскирование.. Просто до этого прочитала несколько статей как повышать резкость на снимках — там было много теории мне не нужной, т.к. я ее не запомнила. Помню, что есть урок про то, как исправить недостатки этого инструмента (шумы, изменение цвета и т.п.) Кстати, а про другие инструменты повышения резкости уроки будут? Просто тоже хотелось бы в твоей интерпретации по изучать другие инструменты резкости. В твоем уроке тоже есть теория, но она не напрягает. Мне, правда до сих пор не понятно как правильно настроить эти параметры, чтобы не перестараться и увеличить качество фото. Тут, видимо, главное практика и чувство меры. Последовательность того, как правильно пользоваться инструментом помогает новичкам разобраться в этом инструменте. Понравились доп. уроки как увеличить резкость части изображения. Только в текстовой части там где выделяется небо (чтобы его замаскировать) пропущен этап инверсии копии синего канала. У тех, кто не имеет возможности смотреть видео уроки могут возникнуть проблемы из-за пропуска этого пункта. ДЗ затруднений как всегда не вызвало.![]() — Урок понравился, не такой простой, как кажется, когда смотришь видео материал….Можно очень долго «играться» подбирая нужные параметры… как Вы отметили, все дело в практике. Столкнулась с сложностью выбора фотографии для домашнего задания, что бы был виден результат обработки…. Спасибо большое…..
— Урок понравился, не такой простой, как кажется, когда смотришь видео материал….Можно очень долго «играться» подбирая нужные параметры… как Вы отметили, все дело в практике. Столкнулась с сложностью выбора фотографии для домашнего задания, что бы был виден результат обработки…. Спасибо большое…..![]() - Света, я раньше боялась этого фильтра, просто не знала как им пользоваться, теперь порядок мне известен: радиус, эффект, порог. В ДЗ в обоих фото у меня получились настройки — большой радиус, малый эффект. Еще очень понравилось использование маски на основе канала, очень нужно и быстро. И вообще много чего узнала нового для себя из ваших уроков. Будут ли еще уроки?
- Света, я раньше боялась этого фильтра, просто не знала как им пользоваться, теперь порядок мне известен: радиус, эффект, порог. В ДЗ в обоих фото у меня получились настройки — большой радиус, малый эффект. Еще очень понравилось использование маски на основе канала, очень нужно и быстро. И вообще много чего узнала нового для себя из ваших уроков. Будут ли еще уроки?![]() - По поводу 35 урока. Довольно подробно все описано и вроде бы все понятно. Так что замечаний в этот раз немного. (Автор: Как я не старалась писать грамотно, но Надежда все-таки нашла еще 11 ошибок. Надежда, спасибо Вам, я теперь пишу намного лучше, делаю меньше ошибок, работаю над собой.)
- По поводу 35 урока. Довольно подробно все описано и вроде бы все понятно. Так что замечаний в этот раз немного. (Автор: Как я не старалась писать грамотно, но Надежда все-таки нашла еще 11 ошибок. Надежда, спасибо Вам, я теперь пишу намного лучше, делаю меньше ошибок, работаю над собой.)![]() - Спасибо за урок. Все понятно, результаты понравились!!
- Спасибо за урок. Все понятно, результаты понравились!!