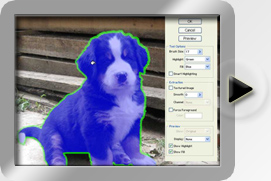 Для просмотра видеоурока нажмите на миниатюрный экран.
Для просмотра видеоурока нажмите на миниатюрный экран.
Вы узнаете:
- Как отделить волосы и деревья от фона фильтром Extract (Извлечь).
- Как параметр Force Foreground (Окраска объекта) поможет выделить
- объекты со сложной структурой.
- Как создать новый фон для вырезанного объекта.
- Как нарисовать тень от объекта на новом фоне.
Для чего применяется фильтр Extract ( Извлечь )
В основном, фильтр применяется для отделения волос и деревьев от сложного фона.
Если вы работаете в Photoshop CS, CS2 или CS3, то найдете его в меню фильтр.
Однако его нет в Photoshop CS4, CS5 и CS6. Разработчики посчитали его устаревшим и не включили в основную комплектацию. Возможно, они правы, но для новичков он может оказаться полезным. Чтобы установить его пройдите по ссылке:
для CS4 (английский) http://www.adobe.com/support/downloads/detail.jsp?ftpID=4048 или (русский) http://www.adobe.com/support/downloads/detail.jsp?ftpID=4281
для CS5 http://www.adobe.com/support/downloads/detail.jsp?ftpID=4844
Для CS6 этот плагин больше не поддерживается разработчиками. Возможно позже, что-то изменится, но пока нет обновлений для следующих фильтров и плагинов:(Variations, Picture Package (ContactSheetII), ExtractPlus, PatternMaker, PhotomergeUI, Web Photo Gallery, (WebContactSheetII) plus presets, Script for Layer Comps to Web Photo Gallery, Texture presets for Texturizer ). Более подробная информация здесь: http://helpx.adobe.com/photoshop/kb/plug-ins-photoshop-cs61.html#id_18512
Скачайте архив, распакуйте и скопируйте ExtractPlus 8BF и все остальные плагины из папки (для 32 битной версии):
PHSPCS4_Optional_Plug-Ins\English\Goodies\Optional plug-ins\Plug-ins 32-bit\Filters в папку:
\Program Files\Adobe\Adobe Photoshop CS4\Plug-ins. При следующей загрузке Photoshop они появятся в меню Filtr (Фильтр).
В этом архиве в папках Automate и Extensions находятся дополнительные модули, которые вы тоже можете распаковать в соответствующие им папки.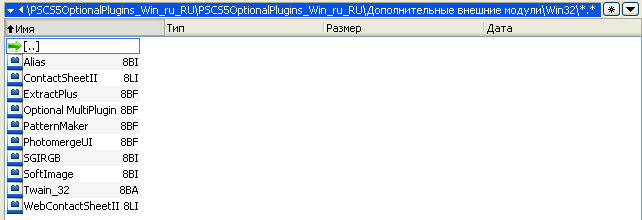
По ссылке для CS5 вы скачаете несколько дополнительных модулей.
Прочитайте содержимое файла «Важное о Дополнительные внешние модули.pdf». Из него вы узнаете как установить не вошедшие модули в программу и что разработчики предлагают использовать взамен устаревших функций PhotoShop. Перезапустите фотошоп. Учтите, фильтр Extract (Извлечь) справляется с выделением не лучшим образом, возможно использование масок и инструментов выделения приведет к более точному результату, тем не менее, в некоторых случаях он выполнит работу быстрее других.
Если вы решили изучить возможности фильтра Extract (Извлечь), то нижеследующий текст для вас. Если считаете его не нужным, то переходите к следующему уроку.
Порядок работы в окне фильтра Extract ( Извлечь )
Создайте копию слоя, перетащив фон на значок ![]() Create New Layer (Создать новый слой). Выберете меню – Filter (Фильтр) – Extract ( Извлечь ).
Create New Layer (Создать новый слой). Выберете меню – Filter (Фильтр) – Extract ( Извлечь ).
Приблизьте изображение лупой ![]() или комбинацией клавиш CTRL + , выберите подходящий диаметр кисти BrushSize (Размер кисти), удобнее выбирать диаметр при помощи клавиш [ и ] причем не только здесь и сейчас, а везде и всегда в Photoshop.
или комбинацией клавиш CTRL + , выберите подходящий диаметр кисти BrushSize (Размер кисти), удобнее выбирать диаметр при помощи клавиш [ и ] причем не только здесь и сейчас, а везде и всегда в Photoshop.
Начните аккуратно обводить при помощи инструмента ![]() EdgeHighlighter ( Подсветка краев ) .
EdgeHighlighter ( Подсветка краев ) .
Цвет обводки, при необходимости, можно изменить, выбрав другой цвет в поле Highlight ( Подсветка ). Старайтесь подобрать такой диаметр кисти, чтобы линия ложилась как на объект, так и на фон. Обводите как можно ближе к краю объекта. Во время работы меняйте диаметр. Передвигайте изображение с помощью HandTool (Рука) или, зажав клавишу пробел, что гораздо удобнее. Используйте CtrlZ для отмены или Alt + кнопка Cancel (Отмена) – кнопка переименуется в Reset (Сбросить). Ни в коем случае не нажимайте просто на Cancel (Отмена) – иначе придется начинать все заново.
Неверно нарисованную обводку можно стереть инструментом ![]() Eraser (Ластик).
Eraser (Ластик).
Если граница контура четкая, отметьте галочкой SmartHighlighting ( Быстрая обводка ), чтобы инструмент автоматически следовал вдоль границ. Не следует включать эту функцию для выделения неконтрастных объектов со смазанными краями.
Textured Image (Текстурированное изображение). Отметьте этот параметр галочкой, если объект или фон содержит большое количество текстур (близких по восприятию, неоднородных элементов).
Smooth (Сглаживание) изменяет плавность контура. Начните с нуля или единицы для того, чтобы избежать размытия деталей. Если результат получится с браком, увеличьте значение параметра, чтобы в следующий раз получить более сглаженный вариант.
Channel (Канал) Не доступен, если в изображении нет альфа-канала. Для того чтобы активировать этот пункт в файле изображения нужно предварительно создать альфа-канал. Чтобы это сделать вы должны прочитать уроки про Маски и Альфа-Каналы и создать его. Затем выберите созданный альфа-канал из списка Channel (Канал). Альфа-канал должен быть создан из выделения края. При изменении границ обводки, имя канала изменится на Custom (Пользовательский).
Когда контур замкнется, залейте выделение при помощи ![]() FillTool (Заливка) . Цвет заливки можно изменить в поле Fill (Заливка).
FillTool (Заливка) . Цвет заливки можно изменить в поле Fill (Заливка).
Нажмите Preview (Просмотр). Очень редко бывает точный результат с первого раза. Для исправления ошибок в режиме Previw (Просмотр) служат два инструмента это ![]() Cleanup(Очистка краев), он удаляет лишний фон (делает маску прозрачной), а зажав Alt, восстанавливает фон.
Cleanup(Очистка краев), он удаляет лишний фон (делает маску прозрачной), а зажав Alt, восстанавливает фон.
Нажатие цифр от 1 до 9 на клавиатуре одновременно с движением мышки меняет степень прозрачности.
EdgeTouchup ( Обработка краев ) ![]() – подчищает края. Инструмент увеличивает резкость по краям и соединяет соседние пиксели. Цифры от 1 до 9 на клавиатуре изменяют степень воздействия. Переключайте фон Display (Отображение) для улучшения качества выделения. Посмотрите, как будет выглядеть объект на Black Matte (черном), Gray Matte (сером), None (прозрачном) или Other (цветном) фоне. А так же, не выходя из режима Preview можно вернуться к исходному изображению, если выбрать в поле Show (Показать) пункт Original (Исходное) для сравнения. Если результат вас устраивает, нажмите OK.
– подчищает края. Инструмент увеличивает резкость по краям и соединяет соседние пиксели. Цифры от 1 до 9 на клавиатуре изменяют степень воздействия. Переключайте фон Display (Отображение) для улучшения качества выделения. Посмотрите, как будет выглядеть объект на Black Matte (черном), Gray Matte (сером), None (прозрачном) или Other (цветном) фоне. А так же, не выходя из режима Preview можно вернуться к исходному изображению, если выбрать в поле Show (Показать) пункт Original (Исходное) для сравнения. Если результат вас устраивает, нажмите OK.
Как перенести выделенный объект на новый фон и нарисовать от него тень.
Слишком четкий край обработайте инструментом ![]() Blur (Размытие) – размытие кистью с мягкими краями и небольшим значением параметра Strength (Интенсивность).
Blur (Размытие) – размытие кистью с мягкими краями и небольшим значением параметра Strength (Интенсивность).
Сделаем более подходящий фон, создадим новый слой, зальем белым цветом,  щелкнем по нему два раза левой кнопкой мыши или щелчок правой кнопкой мыши – параметры наложения, выберем PatternOverlay (Наложение узора), Gradient Overlay (Наложение градиента), уменьшив прозрачность, ColorOverlay (Наложить цвет) так же уменьшив прозрачность. OK. Добавим тень: новый слой, черная кисть с размытым краем, уменьшим непрозрачность. Выполним сведение слоев (Flatten Image), выбрав соответствующий пункт в контекстном меню правой кнопки мыши при нажатии на один из слоев.
щелкнем по нему два раза левой кнопкой мыши или щелчок правой кнопкой мыши – параметры наложения, выберем PatternOverlay (Наложение узора), Gradient Overlay (Наложение градиента), уменьшив прозрачность, ColorOverlay (Наложить цвет) так же уменьшив прозрачность. OK. Добавим тень: новый слой, черная кисть с размытым краем, уменьшим непрозрачность. Выполним сведение слоев (Flatten Image), выбрав соответствующий пункт в контекстном меню правой кнопки мыши при нажатии на один из слоев.
Параметр Force Foreground (Окраска объекта) для выделения объектов со сложной структурой.
Force Foreground ( Окраска объекта ) этот параметр используется, если нужно вырезать объект со сложной внутренней структурой (пена, брызги, трава, одуванчик…). Сначала обведите объект инструментом Edge Highlighter (Подсветка краев) и им же закрасьте внутреннюю часть. Поставьте галочку рядом с Force Foreground (Окраска объекта). Инструментом Eyedropper (Пипетка) выберите с изображения светлый цвет, который должен остаться после выхода из фильтра. Нажмите Previw (Просмотр). В меню Display (Отображение) установите Black Matte (Черный), чтобы лучше рассмотреть результат. Отметьте Smooth (Сглаживание), если в выделении присутствуют угловатости и передвиньте ползунок вправо. Снова нажмите Previw (Просмотр). Подкорректируйте обводку. Если все устраивает, нажмите OK. Объект будет вырезан с фона.
 Устроим котам банный день. Выделите изображение вырезанной воды, нажав Ctrl + A. Скопируйте его Ctrl + C. Вставьте в новый документ Ctrl + V. Режим наложения данного слоя выберите Linear Light (Линейный свет). Уменьшите непрозрачность. Ластиком сотрите лишние края (или кистью черного цвета по маске слоя).
Устроим котам банный день. Выделите изображение вырезанной воды, нажав Ctrl + A. Скопируйте его Ctrl + C. Вставьте в новый документ Ctrl + V. Режим наложения данного слоя выберите Linear Light (Линейный свет). Уменьшите непрозрачность. Ластиком сотрите лишние края (или кистью черного цвета по маске слоя).
В данном примере к вставленному изображению применена деформация и отражение по горизонтали.
Вопросы:
(Правильный ответ вы можете узнать из викторины в конце видеоурока)
http://fotiy.com/videouppod/video/4/3_extract_new.swf
1. Инструмент EdgeHighlighter (Подсветка краев) по умолчанию делает обводку зеленым цветом. Можно ли изменить цвет обводки?
a) – Нет
b) – Да, на любой цвет в палитре цветов.
c) – Да, только на синий цвет.
d) – Да, только на синий и красный цвета.
2. Что делает инструмент Cleanup (Очистка краев)?
a) – Делает маску прозрачной, удаляет фон.
b) – Подчищает края.
c) – Передвигает край.
3. Что нужно сделать, чтобы активировать инструменты Cleanup (Очистка краев) и Edge Touchup (Обработка краев)?
a) – Поставить галочку напротив Show Highlight (Показать обводку).
b) – Поставить галочку напротив Fill (Заливка).
c) – Нарисовать замкнутый контур инструментом Edge Highlighter (Подсветка краев), выполнить заливку Fill Tool (Заливка), и нажать предварительный просмотр.
d) – Поставить галочку напротив Smart Highlighting (Быстрая обводка).
4. Функция Smart Highlighting (Быстрая обводка) нужна для…
a) – для автоматического выделения малоконтрастных объектов.
b) – для автоматического выделения высококонтрастных объектов.
Домашнее задание:
Скачать файлы домашнего задания можно здесь: Вы должны войти или зарегистрироваться чтобы увидеть скрытый текст.
Откройте файл dog.jpg. Создайте дубликат фонового слоя. Примените к нему фильтр Extract (Извлечь). Отделите щенка Бернского Зенненхунда от фона, используя знания, полученные из материалов видео урока. Перенесите его в другой документ или добавьте слой с новым фоном, используя стили слоя.

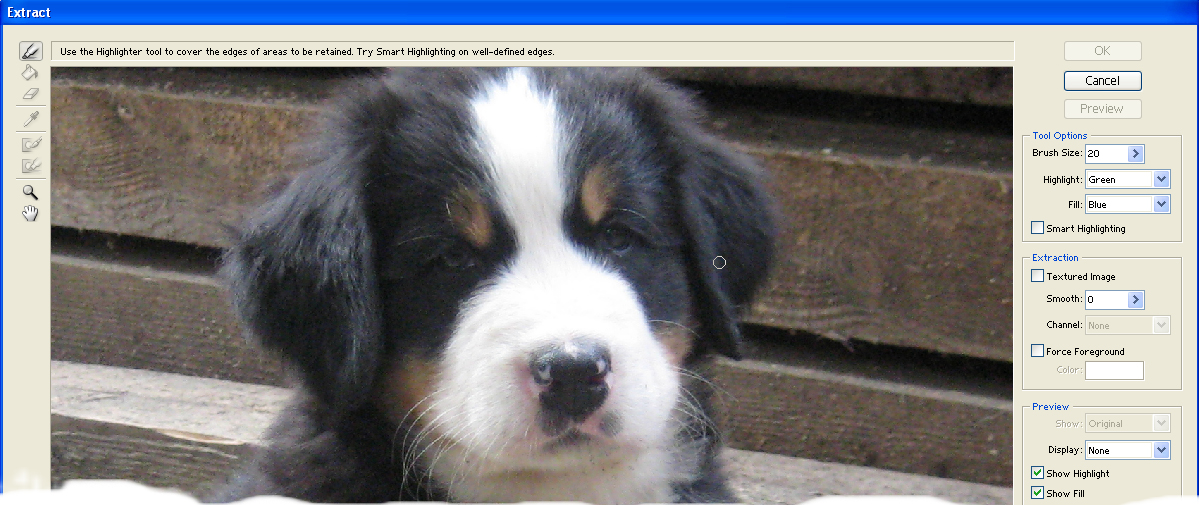
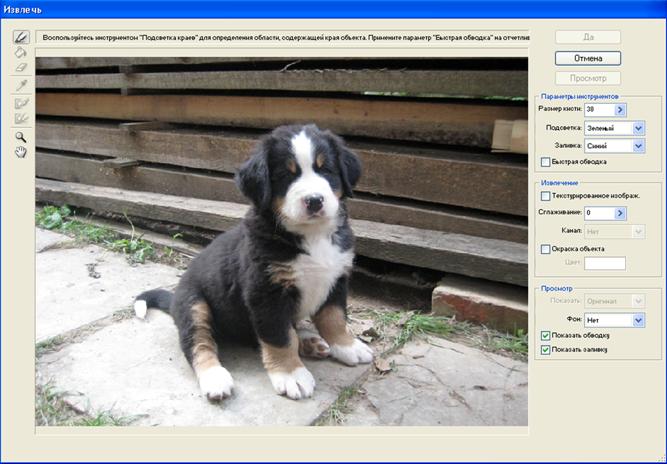



Все отлично! Спасибо! Вот только интерфейс фильтра так и остался английским…