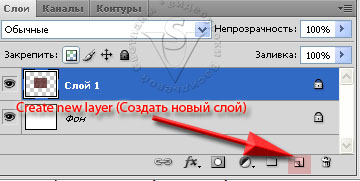Для просмотра видео нажмите на картинку.
Для просмотра видео нажмите на картинку.
Вы узнаете:
- Как сделать калейдоскоп из любой фотографии.
- Как настраивать и пользоваться линейками.
- Как Guides (Направляющие) помогают точно перемещать объекты.
- Как пользоваться инструментом Move (Перемещение).
- Как изменять размер холста.
Настройка линейки и привязка к направляющим
В этом небольшом уроке мы закрепим тему, начатую в предыдущем. Создадим калейдоскопы, используя инструменты трансформации, линейки и направляющие. 
Выберите красочную фотографию. Если в окне программы, сверху и слева линейки 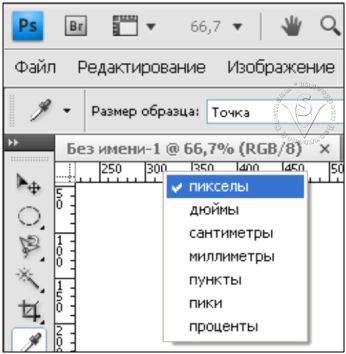 отсутствуют, то их необходимо сделать видимыми. Для этого зайдите в меню View (Просмотр) и поставьте галочку напротив Rulers (Линейки) или нажмите Ctrl + R. Теперь настройте единицы измерения, щелкнув правой кнопкой мыши по линейке, появится список,
отсутствуют, то их необходимо сделать видимыми. Для этого зайдите в меню View (Просмотр) и поставьте галочку напротив Rulers (Линейки) или нажмите Ctrl + R. Теперь настройте единицы измерения, щелкнув правой кнопкой мыши по линейке, появится список,
в котором отметьте галочкой Пикселы. А так же в меню View (Просмотр) отметьте галочкой Snap (Привязка) и Snapto (Привязать к) – Guides (Направляющим).
Размер документа
В нижнем левом углу окна программы показывается необходимая информация.
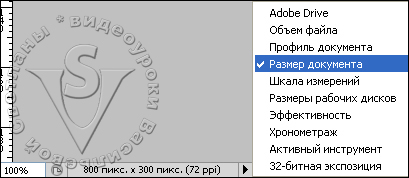 Щелкните по стрелочке для выбора той информации, которая вас в данный момент может интересовать. Нам для работы необходимы данные о размере документа. Для более детальной информации можно воспользоваться инструментом для изменения размера изображения.
Щелкните по стрелочке для выбора той информации, которая вас в данный момент может интересовать. Нам для работы необходимы данные о размере документа. Для более детальной информации можно воспользоваться инструментом для изменения размера изображения.
В меню выберите Image (Изображение) – ImageSize (Размер изображения). Посмотрите на параметры ширины и высоты в разделе PixelDimensions (Размерность), а так же обратите внимание на Resolution (Разрешение). Запомните эти значения, они нам пригодятся.
Треугольное выделение
Выберите инструмент Rectangularmarquee (Прямоугольная область). Стиль задайте FixedSize(Заданный размер). Проставьте в графах ширина и высота по 1500 пикселей. Это значение зависит от размера фотографии. Если фото маленькое, берите значение поменьше. Выберите контрастный участок на фотографии и сделайте прямоугольное выделение.
Переключитесь на инструмент ![]() прямолинейное лассо в панели параметров
прямолинейное лассо в панели параметров  выберите режим вычитание
выберите режим вычитание ![]() проведите диагональ из верхнего левого угла и с небольшим отступом от нижнего и левого края замкните контур. Останется выделение в форме правильного треугольника. Скопируйте его Ctrl + C. .
проведите диагональ из верхнего левого угла и с небольшим отступом от нижнего и левого края замкните контур. Останется выделение в форме правильного треугольника. Скопируйте его Ctrl + C. .
Разбивка нового документа на 4 равные части
Настал момент создать новый файл. В меню File (Файл) выберите New (Создать…) или нажмите Ctrl + N. Размер выделения был 1500 пикселей, новый документ должен стать
в два раза больше, а разрешение у них должно быть одинаковым (помните, я просила вас запомнить эти параметры).
Вытяните направляющую из вертикальной линейки. Зажав левую клавишу мыши, тяните, пока линия не поравняется с отметкой 1500 (половина ширины документа, если у вас другое значение, то выберите его). Тоже проделайте с горизонтальной направляющей.
Вставляем первый фрагмент
Вставьте скопированное выделение в новый документ, нажав Ctrl + V.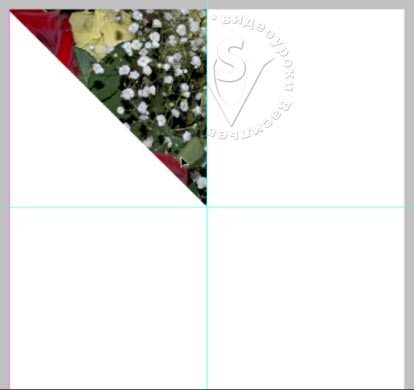
Выберите инструмент ![]() Move (Перемещение) и перетащите треугольник в левый верхний сектор. Что бы создать дубликат слоя, в палитре слои перетащите слой 1 на значок
Move (Перемещение) и перетащите треугольник в левый верхний сектор. Что бы создать дубликат слоя, в палитре слои перетащите слой 1 на значок ![]() (Создать новый слой).
(Создать новый слой).
Копируем, отражаем, поворачиваем и перемещаем.
Меню Edit (Редактирование) – Transform (Трансформирование) –FlipVertical (Отразить по вертикали). Подведите курсор к углу ![]() , и поверните треугольник вокруг опорной точки.
, и поверните треугольник вокруг опорной точки.  Или меню Edit (Редактирование) – Transform (Трансформирование) –Rotate 180 (Поворот на 180°). Нажмите Enter, чтобы выйти из режима трансформирования. В палитре слои, зажав Shift, выделите оба слоя. Слейте оба слоя вместе CTRL + E или щелкнув правой кнопкой мыши, выберите MergeLayers ( Объединить слои ).
Или меню Edit (Редактирование) – Transform (Трансформирование) –Rotate 180 (Поворот на 180°). Нажмите Enter, чтобы выйти из режима трансформирования. В палитре слои, зажав Shift, выделите оба слоя. Слейте оба слоя вместе CTRL + E или щелкнув правой кнопкой мыши, выберите MergeLayers ( Объединить слои ).
Сделайте дубликат слитого слоя. Можно это сделать как в предыдущем случае, а можно щелкнуть по слою правой кнопкой мыши и выбрать Duplicate Layer ( Создать дубликат слоя ).
Затем отразите по горизонтали Edit (Редактирование) – Transform (Трансформирование) – Flip Horizontal (Отразить по горизонтали) и разместите копию справа при помощи инструмента ![]() Move (Перемещение). Клавиша Shift поможет передвинуть квадрат по прямой линии. Выделите слои и слейте их вместе Ctrl +E.
Move (Перемещение). Клавиша Shift поможет передвинуть квадрат по прямой линии. Выделите слои и слейте их вместе Ctrl +E.
Еще раз создайте дубликат слоя и отразите его по вертикали Edit (Редактирование) – Transform (Трансформирование) – FlipVertical (Отразить по вертикали). Сдвиньте копию слоя вниз, удерживая Shift.
Если хотите, можете продолжить трансформацию. Выделите все слои и в контекстном меню правой кнопки мыши выберите Flatten image (Выполнить сведение). Затем Duplicate Layer (Создать дубликат слоя).
Изменяем размер холста
Теперь нужно увеличить размер холста Image (Изображение) – Canvas Size (Размер холста). Комбинация клавиш для быстрого вызова Ctrl — Alt — C.

Единицы измерения выберите в процентах. Значения в графах Ширина и Высота поставьте по 150. Anchor ( Расположение ) оставьте по умолчанию.
Прервемся для более подробного изучения этого окна.
Сразу скажу, что изменение размера холста не влияет на качество изображения. Увеличивая холст мы добавляем новые пиксели, причем их цвет будет соответствовать цвету заднего плана, установленному в данный момент в панели инструментов. Уменьшая холст мы отсекаем изображение подобно кадрированию инструментом Crop (Рамка). 
Как только вы поставите галочку Relative (Относительная) — в полях ширина и высота значения будут сброшены на 0. Размер холста изменится на величины введенные в поля для ввода ширины и высоты.
Выпадающее меню позволяет сделать выбор единиц измерения в которых будет выполнен расчет нового размера холста.
% — Percent — Проценты;
px — pixels — пиксели;
in — inches — дюймы;
cm — см -сантиметры;
mm — мм -миллиметры;
pt — points — пункты (1/72 дюйма);
p — picas – пк -1/6 дюйма (цицеро);
columns — колонки.
Anchor (Расположение / Якорь). Здесь вы видите 9 кнопок со стрелками. По умолчанию выделен центральный квадрат. Это значит, что изменение будет происходить относительно центра. Нажав другую кнопку, вы увидите где будет расположено изображения на этом холсте, а стрелки укажут направление для добавления или отсечения холста.
Поворот на 45 градусов
Продолжаем делать калейдоскоп. Edit (Редактирование) – Transform (Трансформирование) – Rotate (Поворот). Подведите курсор к углу и, зажав Shift, выполните поворот на 45 гр. Или же введите 45 в графу угол на панели параметров инструмента. Нажмите Enter для выхода из режима трансформации.
Убираем лишние фрагменты
Выберите инструмент ![]() Poligonal lasso (Многоугольное/Прямолинейное лассо),
Poligonal lasso (Многоугольное/Прямолинейное лассо),  начертите линии от угла пересечения двух квадратов до центра, от центра до другого угла и замкните выделение. Нажмите Delete на клавиатуре.
начертите линии от угла пересечения двух квадратов до центра, от центра до другого угла и замкните выделение. Нажмите Delete на клавиатуре.
Отмените выделение Ctrl + D или меню Select (Выделение) – Deselect (Отменить выделение). Вырежьте остальные три сектора таким же способом.
Выполните сведение слоев и сохраните документ, нажав Shift + Ctrl + S. Формат файла выберите Jpg.
Ниже приведены образцы работ учеников из группы тестирования учебника.
Вопросы:
(правильный ответ вы можете узнать из викторины в конце видеоурока)
http://fotiy.com/videouppod/video/12/kaledoskop_2012.swf
- Как загрузить горизонтальную и вертикальную линейки?
– Меню View(Просмотр) – Rulers (Линейки).
– Палитра инструментов – Ruler (Линейка).
– Меню View(Просмотр) – Show (Просмотр) – Rulers (Линейки).
- Как временно отключить видимость направляющих линий?
– Меню View (Просмотр) – Clear Guides (Удалить направляющие).
– Меню View (Просмотр) – Snap to (Привязать к…) – Guides (Направляющим).
– В диалоговом окне Edit (Редактирование) – Preferences (Установки) – Guides&Grid (Направляющие, сетка и фрагменты) выбрать – прозрачность 0 %.
– Меню View (Просмотр) – Lock Guides (Закрепить/Блокировать направляющие линии).
– Снять галочку в меню View (Просмотр) –Show (Показать) – Guides (Направляющие).
- Какая клавиша отвечает за перемещение по прямой линии и под углом 45 гр.?
– Ctrl
– Shift
– Alt
– Tab
– Любая стрелка
- Как выйти из режима трансформирования без внесения изменений?
– Нажать Enter
– Нажать Ctrl + Alt + Del
– Нажать Del
– Нажать Esc
– Edit (Редактирование) – Undo (Отменить)
- Выберите правильное выражение:
– Деформация – увеличение или уменьшение относительно опорной точки.
– Выполнить поворот против часовой стрелки нельзя.
– Опорную точку нельзя вынести за пределы холста.
– Искажение – это растягивание элемента по всем направлениям.
– Перенос опорной точки не влияет на режимы Flip Horizontal (Отразить по горизонтали),
и Flip Vertical (Отразить по вертикали).
Домашнее задание:
Вы должны войти или зарегистрироваться чтобы увидеть скрытый текст.