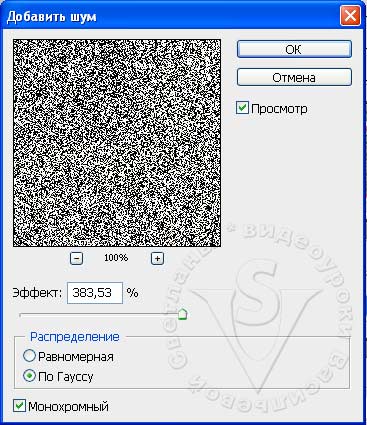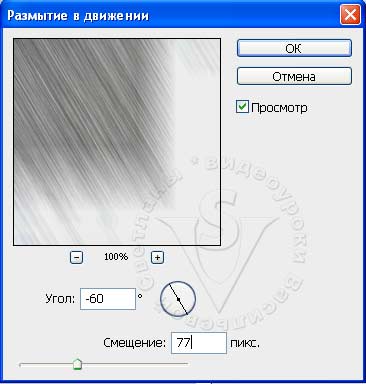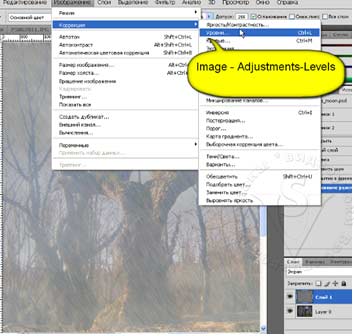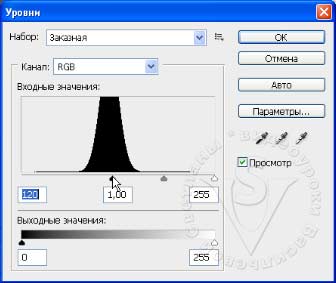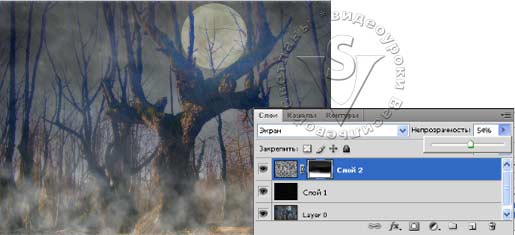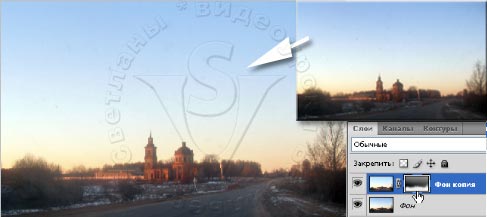- Как в режиме Screen (Экран/Осветление) добавить на изображение дождь,
туман и спецэффекты. - С помощью какого режима можно создать светящийся ореол.
- Как добавить детали в тенях режимом Color Dodge (Осветление основы).
- Как сделать молнию, используя режим Linear Dodge(Линейный осветлитель).
- Что в режиме Lighter color (Светлее) третий цвет не создается.
Группа осветляющих режимов
 Эта группа режимов отвечает за осветление изображения.
Эта группа режимов отвечает за осветление изображения.
Режим наложения Lighten (Замена светлым).
Это режим, обратный режиму Darken (Затемнение). Происходит замена на светлые только тех цветов, которые темнее. Все что светлее остается без изменения.
Режим наложения Screen (Экран/Осветление).
Действует подобно режиму Multiply (Умножение), но с точностью до наоборот. Чем 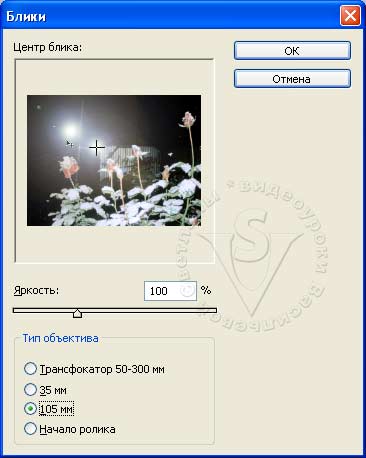 светлее участки верхнего слоя – тем сильнее осветляются идентичные области нижнего слоя. Режим подходит для осветления темных изображений, при наложении слоя самого на себя.
светлее участки верхнего слоя – тем сильнее осветляются идентичные области нижнего слоя. Режим подходит для осветления темных изображений, при наложении слоя самого на себя.
Режим очень хорош для применения спецэффектов. Откройте любую фотографию, создайте новый слой и залейте его черным цветом.
В меню (Фильтр) – Render (Рендеринг) – LensFlare..(Блик…), выберите 105 мм. Поменяйте режим наложения слоя на Screen (Экран).  Возьмите инструмент
Возьмите инструмент ![]() Move (Перемещение) и передвиньте блик на нужное место. Черный цвет становится невидимым, а блик проступает на изображении.
Move (Перемещение) и передвиньте блик на нужное место. Черный цвет становится невидимым, а блик проступает на изображении.
Создадим эффект дождя.
Откройте файл trees_moon.jpg. Создайте новый слой. Залейте его черным цветом. Пройдите в меню
(Фильтр) – Noise (Шум) – AddNoise (Добавить шум).
Еще один фильтр Filter (Фильтр) – Blur (Размытие) – MotionBlur (Размытие
в движении). Задайте угол – 60 и смещение 77. Измените режим наложения данного слоя на Screen (Экран).
Меню Image (Изображение) – Adjustments (Коррекция) – Levels(Уровни).
Передвиньте правый черный ползунок к середине гистограммы.
Создайте новый слой и залейте его черным цветом. В меню Filter (Фильтр) – Render (Рендеринг) – Clouds (Облака). Режим наложения слоя с облаками Screen (Экран/Осветление). Нажмите на значок маски слоя. Возьмите кисть большого диаметра, черного цвета с размытыми краями. Закрасьте маску на 2/3 или даже больше, начиная с верхнего края. Уменьшите Opacity (Непрозрачность).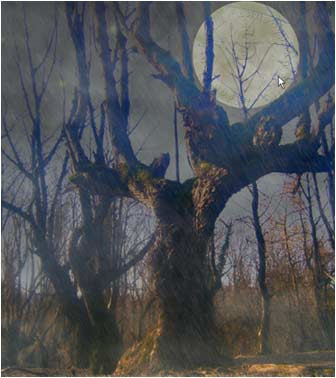 Иногда Туман получается слишком частым, с повторяющимся рисунком. В этом случае деформируйте слой с туманом Ctrl+T или подотрите полупрозрачным ластиком отдельные участки.
Иногда Туман получается слишком частым, с повторяющимся рисунком. В этом случае деформируйте слой с туманом Ctrl+T или подотрите полупрозрачным ластиком отдельные участки.
Режим Linear Dodge/ Add (Линейный осветлитель/добавить).
 Этот режим появился в Photoshop CS3. Осветление происходит за счет увеличения яркости, контраст не изменяется. Яркость нижнего слоя не учитывается.
Этот режим появился в Photoshop CS3. Осветление происходит за счет увеличения яркости, контраст не изменяется. Яркость нижнего слоя не учитывается.
Создадим светящийся ореол. Сделаем копию фонового слоя. Выделим объект любым удобным способом. Я это сделала инструментом Pen (Перо) и в палитре контуры нажала ![]() Load path as selection (Загрузить контур
Load path as selection (Загрузить контур
в выделение). Вернулась
в палитру Layers (Слои) и инвертировала выделение (Shift+Ctrl+I), чтобы выделен был объект, а не фон. Скопируйте выделение на новый слой Lauers (Слои) – New (Новый) – Lauer via copy (Скопировать на новый слой).
 Примените к этой копии Фильтр – Blur (Размытие) – Gaussian Blur(Размытие по Гауссу). Установите большой радиус, приблизительно 30 пикселей.
Примените к этой копии Фильтр – Blur (Размытие) – Gaussian Blur(Размытие по Гауссу). Установите большой радиус, приблизительно 30 пикселей.
Создайте еще одну копию, размытого слоя.
Вернитесь к предыдущему слою и еще раз примените Фильтр – Blur (Размытие) – Gaussian Blur (Размытие по Гауссу). Установите радиус около 10 пикселей. Дважды щелкните по слою и выберите параметр наложения Outer Glow (Внешнее свечение). Чуть‑ чуть увеличьте Размер и Размах.
Зажав клавишу Shift, выделите три верхних слоя в палитре Lauers (Слои). Щелкните правой кнопкой мыши
и в контекстном меню выберите Merge Lauers (Объединить слои) или Ctrl + E. Отключите видимость слоя, чтобы оценить результат. А затем – Flatten Image (Выполнить сведение).
Режим наложения Color Dodge (Осветление основы)
Чем светлее области верхнего слоя, тем сильнее осветляется нижний слой. Создается впечатление выгорания. Режим Color Dodge (Осветление основы) похож на режим Screen (Экран/Осветление), но действует сильнее на светлых участках за счет влияния более насыщенных и контрастных цветов нижнего слоя. По такому же принципу работает инструмент Dodge (Осветлитель). Нейтральный цвет для режима Color Dodge (Осветление основы) – черный.
Этот режим подходит для наложения на изображения молний, взрывов, а также для наложения на фон контрастных изображений. А еще этот режим добавляет детали в тенях. Посмотрим, как это происходит:
Возьмите любую недодержанную фотографию. 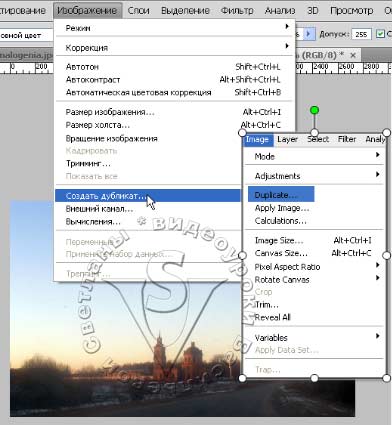 Создайте копию исходного изображения (не копию слоя). Для этого в меню Image (Изображение) – Duplicate…(Создать дубликат…).
Создайте копию исходного изображения (не копию слоя). Для этого в меню Image (Изображение) – Duplicate…(Создать дубликат…).
В появившемся окошке, нажмите ОК. Теперь у нас есть два одинаковых файла, причем оба открыты.
Измените режим второго файла меню: Image (Изображение) – Mode (Режим) – Grayscale (Градации серого).
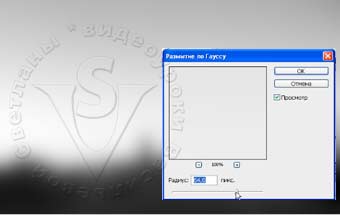 Применим Фильтр – Blur (Размытие) – Gaussian Blur(Размытие по Гауссу). Радиус задайте 60-70 пикселей, чтобы изображение стало расплывчатым. Переключитесь на первоначальное изображение.
Применим Фильтр – Blur (Размытие) – Gaussian Blur(Размытие по Гауссу). Радиус задайте 60-70 пикселей, чтобы изображение стало расплывчатым. Переключитесь на первоначальное изображение.
В меню Select (Выделение) – Load Selection (Загрузить выделенную область). Серый канал уже загружен. Отметьте галочкой Инверсия. 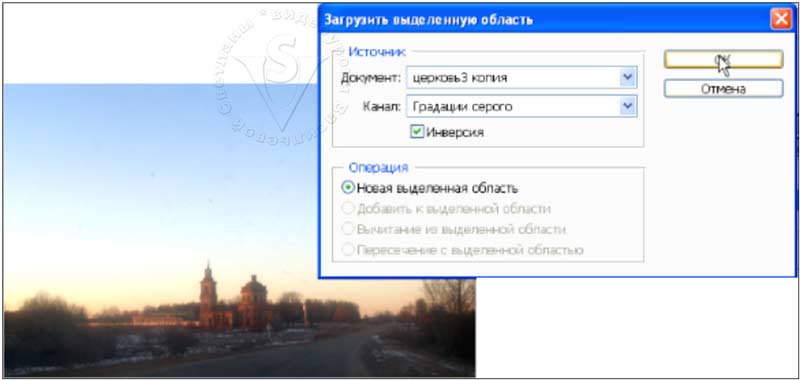
Появится выделение. Создайте копию слоя.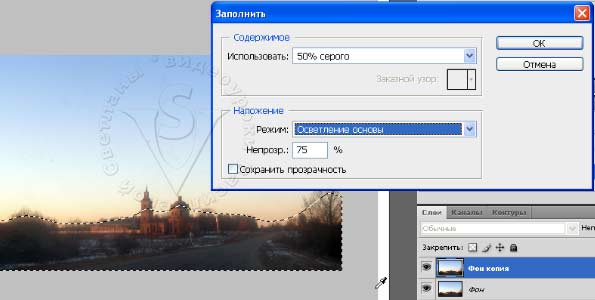
И в меню Edit (Редактирование) выберите Fill…(Выполнить заливку…).
В появившемся окне выберите 50% серый
Режим установите Color Dodge (Осветление основы).
Не снимая выделения, нажмите на значок маски внизу палитры Layers (Слои).
Чтобы усилить эффект, скопируйте слой с маской и примените к нему режим наложения Screen (Экран/Осветление).
Режим наложения Lighter color (Светлее).
Этот режим появился в Photoshop CS3, похож на режим Замена светлым (Lighten), только работает на всех каналах, а не только на базовом. Сравниваются значения всех каналов на обоих слоях и отображаются пиксели, которые светлее. В режиме Lighter color (Светлее) третий цвет не создается. 
Внимательно рассмотрите картинку. Слой 2 представляет собой линейный градиент от белого цвета к черному. Черного цвета в режиме Lighter color (Светлее) не будет видно, за исключением наложения самого на себя. Слой 1 – это линейный градиент радуга, режим наложения также выбран Lighter color (Светлее). На этом примере хорошо виден результат работы режима наложения.
Вопросы:
- Какой из перечисленных режимов наложения не осветляет изображение?
– Color Dodge (Осветление основы).
– Lighten (Замена светлым).
– Linear Dodge/ Add (Линейный осветлитель/добавить).
– Multiply (Умножение).
– Screen (Экран/Осветление).
- Какой режим наложения лучше использовать для создания эффекта дождя и тумана?
– Multiply (Умножение).
– Screen (Экран/Осветление).
– Dissolve (Затухание).
– Lighter color (Светлее).
– Lighten (Замена светлым).
- Каким цветом нужно выполнить заливку выделения, чтобы вытянуть детали в тенях в режиме Color Dodge (Осветление основы)?
– Белым.
– Красным.
– 50 % серым.
– Черным.
– Цвет фона.
Домашнее задание:
 1. Создание молнии. В видео – уроке подробно показано, как за 4 минуты можно создать молнию при помощи градиента, фильтра Clouds (Облака), деформации и режима Linear Dodge/ Add (Линейный осветлитель/добавить). Почувствуйте себя Зевсом и сотворите свою собственную молнию.
1. Создание молнии. В видео – уроке подробно показано, как за 4 минуты можно создать молнию при помощи градиента, фильтра Clouds (Облака), деформации и режима Linear Dodge/ Add (Линейный осветлитель/добавить). Почувствуйте себя Зевсом и сотворите свою собственную молнию.
2. На любой фотографии создайте дождь и туман.
3. Откройте файл церковь3.jpg или свою фотографию с темными участками на изображении. Попробуйте вытянуть детали в тенях.