Урок состоит из следующих разделов:
1. Создание рамки при помощи маски слоя.
2. Слой и маска могут жить отдельно друг от друга.
3. Quick Mask (Быстрая Маска).
4. Градиентная маска.
5. Размытие контура в альфа-канале.
6. Плашечный канал.
7. Маскирование по частям.
8. Первый способ объединения каналов Calculation (Вычисления).
9. Второй способ – Save selections (Сохранить выделенную область).
10. Третий способ – комбинация клавиш Ctrl + Shift + щелчок по каналу.
11. Четвертый способ – Apply Image (Внешний канал).
12. Вопросы.
13. Домашнее задание.
В этом уроке мы с вами более подробно разберем работу с масками и альфа-каналами.
Создание рамки при помощи маски слоя.
Вы наверно не раз видели, а может даже покупали подборки клипарта, где изображения хорошего качества записаны в формате TIFF или PSD. Вместе с обычным изображением в файле сохранены маски. Владея знаниями, полученными в этом уроке, вы также сможете создавать свои клипарты (рамки для фотографий, календари и открытки для друзей). Маски нужны не только для того, чтобы вырезать изображение точно по контуру. С их помощью можно создавать декоративные элементы, например, такие как рамки для фотографий. В палитре слоев есть кнопочка ![]() , как в панели каналов. Если вы щелкнете по ней, то маска будет создана не в канале, а в активном слое (в фоновом слое Background и в слое с замочком поместить маску нельзя). Рядом с миниатюрой изображения появляется миниатюра маски.
, как в панели каналов. Если вы щелкнете по ней, то маска будет создана не в канале, а в активном слое (в фоновом слое Background и в слое с замочком поместить маску нельзя). Рядом с миниатюрой изображения появляется миниатюра маски.
Рассмотрим простой пример создания рамки для фотографий при помощи маски. Создайте новый слой, залейте его белым цветом. Скопируйте фоновый слой
и перетащите его над слоем с заливкой.
Добавьте маску, щелкнув по значку ![]() маски внизу палитры Layers (Слои). Инвертируйте ее, нажав Ctrl +I. Маска станет черной, а вместо изображения будет виден нижележащий слой с белой заливкой. При помощи инструментов
маски внизу палитры Layers (Слои). Инвертируйте ее, нажав Ctrl +I. Маска станет черной, а вместо изображения будет виден нижележащий слой с белой заливкой. При помощи инструментов ![]() и
и ![]() начертите овальное или прямоугольное выделение, чтобы оно вписалось в изображение. На панели инструментов возьмите инструмент ведерко
начертите овальное или прямоугольное выделение, чтобы оно вписалось в изображение. На панели инструментов возьмите инструмент ведерко ![]() Paint Bucket (Заливка) и залейте выделение белым цветом. На черной миниатюре маски появится белый овал, а внутри выделения станет видно изображение. Нажмите Ctrl + D, чтобы отменить выделение.
Paint Bucket (Заливка) и залейте выделение белым цветом. На черной миниатюре маски появится белый овал, а внутри выделения станет видно изображение. Нажмите Ctrl + D, чтобы отменить выделение.
Можно задать выделению растушевку: Select (Выделение) – Modify (Модификация) – Feather (Растушевка) или нажав Shift + F6, а можно применить к нему фильтр Gaussian Blur (Размытие по Гауссу) из меню Filter (Фильтр) – Blur (Размытие) – Gaussian Blur (Размытие по Гауссу). Фильтр создаст в черно-белой маске серые переходы. Задайте подходящий радиус размытия. И примените еще какой-нибудь фильтр. Например:
Слой и маска могут жить отдельно друг от друга
Когда вы двигаете слой инструментом ![]() Move (Перемещение), он перемещается вместе со своей маской. Можно ли передвинуть маску отдельно от слоя? Конечно! Для этого щелкните по цепочке между миниатюрами слоя и маски
Move (Перемещение), он перемещается вместе со своей маской. Можно ли передвинуть маску отдельно от слоя? Конечно! Для этого щелкните по цепочке между миниатюрами слоя и маски ![]() и связь пропадет. Выберите, что из них нужно перемещать и в зависимости от этого выбора будет двигаться либо маска, либо слой.
и связь пропадет. Выберите, что из них нужно перемещать и в зависимости от этого выбора будет двигаться либо маска, либо слой.
Между прочим, альфа-канал при этом тоже будет создан. Откройте палитру Channels (Каналы) и убедитесь в этом сами. Называться он будет Layer I Mask (Маска слой 1) –номер может быть любой, а вот шрифт всегда будет наклонный, в отличие от простых альфа-каналов. Обычный альфа-канал виден в палитре Channels (Каналы) всегда, а этот «наклонный» – только когда выбран слой с маской. Начиная рисовать, что-нибудь выделять или применять фильтры в этом слое, сначала обратите внимание, какая миниатюра обведена двойной черно-белой рамочкой. Если выделена маска, то и воздействие будет производиться именно на нее, а не на слой
с изображением.
Как и альфа-канал, так и маска слоя всегда представляет собой черно-белое полутоновое изображение. Так что, желая расширить видимую часть своего рисунка, вы должны рисовать на маске белым цветом, а желая что-то видимое спрятать – черным. Все промежуточные оттенки дают полупрозрачную маску.
Хотите посмотреть на изображение без маски, но не хотите ее удалять? Щелкнув по миниатюре маски с клавишей Shift или если кликнуть по ней правой кнопкой мыши и выбрать Disable Layer Mask (Выключить слой-маску): маска временно исчезнет![]() ,а миниатюра перечеркнется крестиком, и вы получите доступ ко всему изображению. Повторный Shift + щелчок по маске вернет ее видимость.
,а миниатюра перечеркнется крестиком, и вы получите доступ ко всему изображению. Повторный Shift + щелчок по маске вернет ее видимость.
Маску и слой можно объединить, для этого в контекстном меню маски выберите команду Apply Layer Mask (Применить маску слоя). Замаскированные участки станут прозрачными. А миниатюра маски исчезнет. Полупрозрачные области пропадут частично.
Если вы решите удалить маску в корзину, появится окно с вопросом : Apply mask to layer before removing? (Применить маску к слою перед удалением?).
Quick Mask (Быстрая Маска)
Включить режим быстрой маски можно нажатием пиктограммы в низу палитры инструментов ![]() (
(![]() – старый образец) или нажав клавишу Q.
– старый образец) или нажав клавишу Q.
В этом режиме выделенные области сохраняют свой цвет, а невыделенные области закрываются полупрозрачной маской красного цвета.
Маска рисуется кистью чёрного цвета, а стирается кистью белого цвета. Также стереть быструю маску вы можете инструментом Eraser (Ластик), причем цвет кисти должен быть черным. Остальные цвета в режиме Quick Mask (Быстрой маски) будут серого цвета. Чем светлее серый цвет, тем более прозрачным будет выделение. Прозрачные области будут такими, как при функции Feather (Растушевка).
Выберите кисть черного цвета с размытыми краями и закрасьте фигуру. Кисть будет рисовать не черным, а полупрозрачным красным цветом. Это говорит о том, что вы создаете маску. В режиме Quick Mask (Быстрая маска) образуется временный канал, который так и называется – Quick Mask (Быстрая маска). При выходе из этого режима канал автоматически удаляется. По умолчанию область, которая не выделена красным, является замаскированной, а красноватая область будет выделенной.
Вернуться в обычный режим можно, нажав клавишу Q или кнопку ![]() на палитре инструментов. Красноватая область исчезнет, вместо нее появится выделение (бегущие муравьи). Если вы не меняли настройки параметров быстрой маски, установленные по умолчанию, то выделено будет всё, кроме объекта (потому что он закрыт маской). Теперь достаточно инвертировать выделение командой Inverse (Инверсия) в меню Select (Выделение) или комбинацией клавиш Shift + Ctrl + I, чтобы была выделена фигура, а не фон.
на палитре инструментов. Красноватая область исчезнет, вместо нее появится выделение (бегущие муравьи). Если вы не меняли настройки параметров быстрой маски, установленные по умолчанию, то выделено будет всё, кроме объекта (потому что он закрыт маской). Теперь достаточно инвертировать выделение командой Inverse (Инверсия) в меню Select (Выделение) или комбинацией клавиш Shift + Ctrl + I, чтобы была выделена фигура, а не фон.
 Можно заранее изменить параметры выделения, если вызвать окно настроек, дважды кликнув по значку быстрой маски в панели инструментов. Здесь же можно изменить цвет маски. Это может пригодиться, если в изображении преобладают оттенки красного и маска теряется на их фоне. Также цвет маски можно изменить, если дважды кликнуть по миниатюре маски в палитре Layers (Слои).
Можно заранее изменить параметры выделения, если вызвать окно настроек, дважды кликнув по значку быстрой маски в панели инструментов. Здесь же можно изменить цвет маски. Это может пригодиться, если в изображении преобладают оттенки красного и маска теряется на их фоне. Также цвет маски можно изменить, если дважды кликнуть по миниатюре маски в палитре Layers (Слои).
Выбрав пункт (Выделенные области), при выходе из режима быстрой маски не нужно будет инвертировать выделение.
Не выбирайте Кисть круглой формы, если нужно выделить прямоугольные фрагменты изображения. Выберите квадратную кисть. Либо инструментом ![]() прямолинейное лассо выделите, и залейте выделенный участок инструментом Ведерко
прямолинейное лассо выделите, и залейте выделенный участок инструментом Ведерко ![]() Paint Bucket (Заливка).
Paint Bucket (Заливка).
Если в область выделения попали лишние фрагменты, то измените цвет кисти с черного на белый и обработайте лишние области. В отличии от ластика, править контур таким способом можно бесконечно.
Градиентная маска.
Это очень простой способ объединения двух изображений. Откройте файлы: машина.jpg и дорога.jpg. Скопируйте изображение машины (выделить все Ctrl + A , 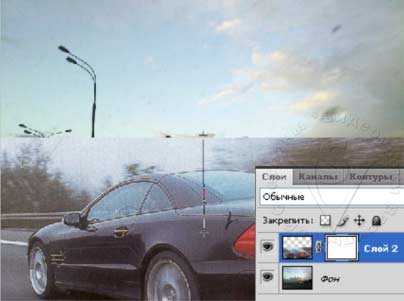 скопировать Ctrl + C) и вставьте ее (Ctrl + V) в документ c дорогой. У вас должно получиться два слоя: один с дорогой, другой с машиной. Добавьте маску к верхнему слою с машиной. На панели инструментов выберите инструмент градиент
скопировать Ctrl + C) и вставьте ее (Ctrl + V) в документ c дорогой. У вас должно получиться два слоя: один с дорогой, другой с машиной. Добавьте маску к верхнему слою с машиной. На панели инструментов выберите инструмент градиент ![]() (линейный, от черного цвета к белому). Следите, чтобы выделена была миниатюра маски, а не слоя.
(линейный, от черного цвета к белому). Следите, чтобы выделена была миниатюра маски, а не слоя.  Проведите линию от верхнего края слоя с машиной до середины.
Проведите линию от верхнего края слоя с машиной до середины.
Возьмите инструмент Brush (Кисть) белого цвета и восстановите стершиеся детали крыши машины. Быстро – не правда ли?
Размытие контура в альфа-канале.
Фильтр Gaussian Blur (Размытие по Гауссу) может создавать в черно-белом изображении Альфа‑канала серые переходы. Попробуйте применить его к обводке объекта. Выделите объект сложной формы. Лучше это сделать инструментом ![]() Pen (Перо). Загрузите выделение, щелкнув по значку
Pen (Перо). Загрузите выделение, щелкнув по значку ![]() в палитре Path (Контуры). Перейдите в палитру Chennels (Каналы) и щелкните по значку
в палитре Path (Контуры). Перейдите в палитру Chennels (Каналы) и щелкните по значку ![]() Save Selection as Channel (Сохранить выделенную область). Появится альфа-канал. В меню Select (Выделение) – Modify (Модификация) – Border (Граница) подберите небольшое значение ширины. Перейдите на слой с Альфа-каналом и примените фильтр Gaussian Blur (Размытие по Гауссу) с достаточно большим радиусом размытия. Снимите выделение Ctrl + D. У вас должен получиться размытый край, который необходим для плавного переноса объекта в другой документ.
Save Selection as Channel (Сохранить выделенную область). Появится альфа-канал. В меню Select (Выделение) – Modify (Модификация) – Border (Граница) подберите небольшое значение ширины. Перейдите на слой с Альфа-каналом и примените фильтр Gaussian Blur (Размытие по Гауссу) с достаточно большим радиусом размытия. Снимите выделение Ctrl + D. У вас должен получиться размытый край, который необходим для плавного переноса объекта в другой документ. 
Плашечный канал.
Альфа-канал можно преобразовать в цветовой. Кроме обычных цветов можно использовать плашечные – например, для серебряной, бронзовой или золотой краски. Плашечные краски изготавливаются до того как попадают в печатную машину. Сдавая такой файл в типографию, вы будете точно знать, каким цветом напечатается выделенная область. Из плашечного канала будет создана новая пленка, по которой будет изготовлена печатная форма.
Щелкните по кнопочке ![]() в правом верхнем углу палитры Каналы (Channels). Появится список. Выберите New Spot Channel (Новый плашечный канал). На основе выбранного альфа-канала будет создан новый – цветовой (плашечный) канал.Задайте ему имя. Подберите нужный цвет.
в правом верхнем углу палитры Каналы (Channels). Появится список. Выберите New Spot Channel (Новый плашечный канал). На основе выбранного альфа-канала будет создан новый – цветовой (плашечный) канал.Задайте ему имя. Подберите нужный цвет.
Альфа-канал можно переделать в плашечный. Два раза щёлкните по слою с каналом и вы попадете в окно настроек канала. Или выберите команду – Channel Options (Параметры канала) в контекстном меню правой верхней кнопки палитры каналов.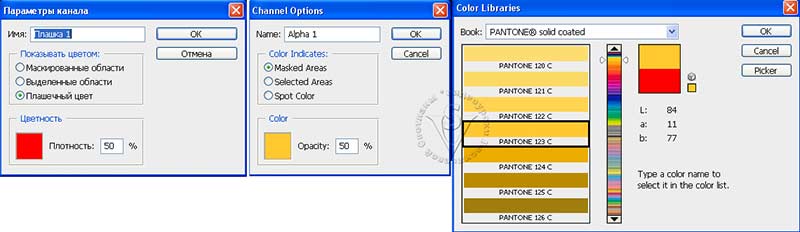
В диалоговом окне выберите Spot Color (Плашечный цвет). Щелкните по цветному квадратику, для перехода к библиотеке цветов. Выберите необходимый цвет и нажмите ОК.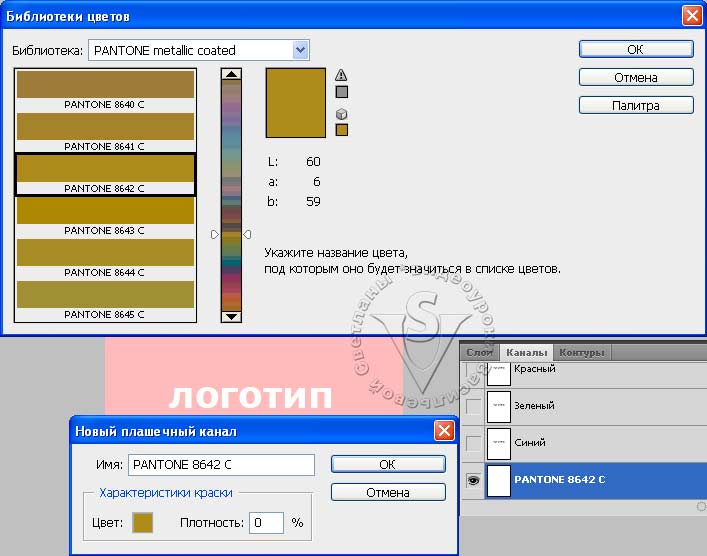
Для экспорта каналов плашечных цветов сохраните файл в формате DCS 2.0 или PDF.
Маскирование по частям.
Иногда встречаются сложные объекты, которые можно выделить, создав два или более каналов.
Откройте файл cat2.jpg. Переключитесь на палитру Channel (Каналы). Проанализируйте каналы и выберите тот, в котором нижняя часть кошечки выглядит наиболее контрастно. Это синий канал. Скопируйте его, перетащив на значок Create New Channel (Создание нового канала) или нажав Ctrl + J. Усильте контраст Ctrl + L или Image(Изображение) – Adjastments (Коррекция) – Levels (Уровни). Сдвиньте черный и белый ползунки в сторону центра. Нажмите ОК. Кистью белого цвета закрасьте смежные области внутри кошки. Кистью черного цвета пройдитесь по фону. Можно повторить команду Levels (Уровни). А затем, еще раз поработать кисточкой.
Для выделения оставшейся части используйте красный канал. В нем лучше всего просматривается верхняя часть кошечки. Скопируйте его Ctrl + Jили перетащив на значок Create New Channel (Создание нового канала). Инвертируйте его Ctrl + I или Image (Изображение) – Adjastments (Корекция) – Invert (Инверсия). Затем усильте контраст Ctrl + L или Image(Изображение) – Adjastments (Корекция) – Levels (Уровни). Сдвиньте черный и белый ползунки в сторону центра. Нажмите ОК. Подправьте выделение кистью белого цвета. Переключитесь на черный цвет и обработайте фон. Теперь у вас два новых канала: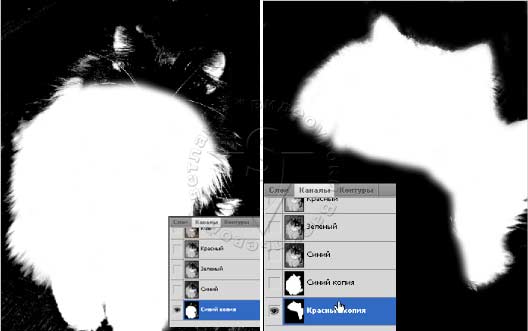
Объединить каналы можно разными способами.
Первый способ объединения каналов Calculation (Вычисления):
Воспользуйтесь Image (Изображение) – Calculation (Вычисления). В разделе Source 1 (Источник 1), в поле Chennel (Канал) – выберите Blue copy (Синий копия).
Это нижняя часть кошки. Source (Источник 2) – Красный копия (Верхняя часть кошки). Blending (Наложение) выберите Lighten (Замена светлым), Screen (Экран) или Add (Добавление). Result (Результат) выберите New Channel (Новый канал). Снимите галочку с раздела Mask (Маска). 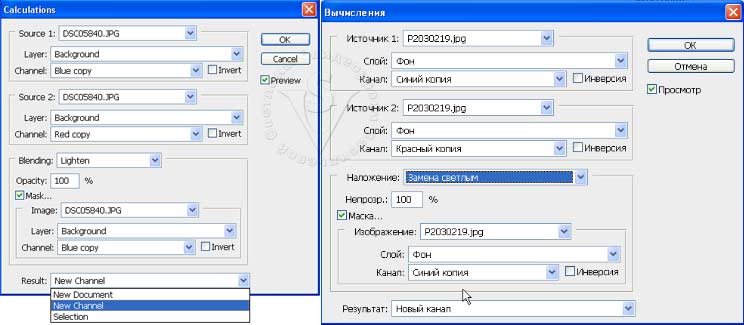
Второй способ – Save selections (Сохранить выделенную область):
Загрузите выделение копии красного канала, щелкнув по значку внизу палитры. Выберите в меню Select (Выделение) – Saveselections (Сохранить выделенную область). Из выпадающего списка каналов выберите Blue copy (Синий копия). Operation (Операция) – AddtoChannel (Сложение с каналом). Нажмите ОК. К копии синего канала будет добавлена копия красного канала. Новый канал при таком способе не создаётся.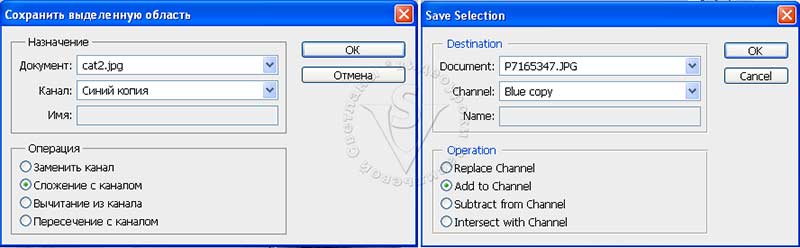
Третий способ – комбинация клавиш Ctrl + Shift + щелчок по каналу:
Выберите копию красного канала, нажмите сочетание клавиш Ctrl + Shift + щелчок по копии синего канала. Загрузится выделение. Залейте его белым цветом при помощи инструмента ![]() Paint Bucket (Заливка / ведерко). Канал Red copy (Красный копия) станет объединённым.
Paint Bucket (Заливка / ведерко). Канал Red copy (Красный копия) станет объединённым.
Четвертый способ – Apply Image (Внешний канал):
 Воспользуйтесь командой ApplyImage (Внешний канал) из меню Image (Изображение). Принцип наложения каналов аналогичен функции Calculation (Вычисления). Сначала выберите нужный канал. Затем вызовите окно Apply Image (Внешний канал). В списке каналов найдите тот, который нужно добавить. Blending (Наложение) выберите Lighten (Замена светлым), Screen (Экран) или Add (Добавление). Нажмите ОК. Новый канал при этом способе также не создается. Результат объединения будет записан в копию красного канала.
Воспользуйтесь командой ApplyImage (Внешний канал) из меню Image (Изображение). Принцип наложения каналов аналогичен функции Calculation (Вычисления). Сначала выберите нужный канал. Затем вызовите окно Apply Image (Внешний канал). В списке каналов найдите тот, который нужно добавить. Blending (Наложение) выберите Lighten (Замена светлым), Screen (Экран) или Add (Добавление). Нажмите ОК. Новый канал при этом способе также не создается. Результат объединения будет записан в копию красного канала.
Для точной доводки объединённого канала используйте любые инструменты (кисть, лассо, волшебная палочка, цветовой диапазон, перо…) Объект выделения должен стать белым, а фон черным, серый цвет это частичное выделение. Загрузите выделение, щелкнув по значку (Загрузить выделение).
 Перейдите на строчку RGB вверху палитры Channel (Каналы), для того чтобы вернуться к цветному изображению. Перейдите на палитру Layers (Слои). Смягчить границы можно, применив Select (Выделение) – Feather (Растушевка) или нажать Shift + F6. Также, управлять границей выделения можно при помощи функции Refine Edge (Уточнить край). Скопируйте выделение Ctrl +C . Откройте другой документ и вставьте Ctrl +V.
Перейдите на строчку RGB вверху палитры Channel (Каналы), для того чтобы вернуться к цветному изображению. Перейдите на палитру Layers (Слои). Смягчить границы можно, применив Select (Выделение) – Feather (Растушевка) или нажать Shift + F6. Также, управлять границей выделения можно при помощи функции Refine Edge (Уточнить край). Скопируйте выделение Ctrl +C . Откройте другой документ и вставьте Ctrl +V.
Вопросы:
- Вы нажали клавишу Q для вызова режима Quick Mask (Быстрая Маска). В какой палитре ее можно найти?
– В палитре Layers (Слои).
– В палитре Chennel (Каналы).
– В палитре Path (Контуры).
- Как открепить маску от слоя?
– Нажать значок цепочки между миниатюрами маски и слоя.
– Щелкнуть по миниатюре маски и выбрать пункт «Снять связь» в контекстном меню правой кнопки мыши.
– Нажать значок цепочки внизу палитры слои.
- Как объединить два канала?
– Выделить оба канала при помощи клавиши Shift и в контекстном меню правой кнопки мыши выбрать пункт «Объединить слои».
– Выбрать один из каналов. Перейти в меню Select (Выделение) – Load selection (Загрузить выделенную область).
– Image (Изображение) – Calculation (Вычисления). Выбрать оба канала, как значения Источник 1 и Источник 2. Результат записать в новый канал.
Домашнее задание
1. Сделайте рамочку. Для этого откройте любую из своих фотографий. Создайте овальную или прямоугольную маску на новом слое. Примените к маске слоя фильтры, рассмотренные в видеоуроке. Сохраните один из вариантов в формате PSD.
2. Откройте файл cat.jpg. Выделите котика при помощи инструмента Быстрая маска. Перенесите его на другой фон. Сохраните в JPG.
3. Откройте фотографию cat2.jpg. Выполните маскирование по частям. Перенесите выделение на другую фотографию. Посмотрите, как справились с этим заданием первые ученики, протестировавшие учебник.
Отзывы и замечания учеников из группы тестирования учебника. Ответы на заданные вопросы добавлены в урок:
Настя:
![]() — В видео подробно описано как создавалась каждая из рамочек. Понравился эффект кристаллизации. Про плашечные цвета альфа канала в первый раз слышала-попробовала — интересно получается. Урок по маскированию по частям тоже для меня оказался новым — обязательно возьму его на заметку!
— В видео подробно описано как создавалась каждая из рамочек. Понравился эффект кристаллизации. Про плашечные цвета альфа канала в первый раз слышала-попробовала — интересно получается. Урок по маскированию по частям тоже для меня оказался новым — обязательно возьму его на заметку!
В.Ольга.В:
- Спасибо большое за урок, очень понравилось маскировать по частям. Все было понятно и интересно. У меня, при выделении овальной области в первом задании был установлен не тот режим и непрозрачность, по этому с первого раза получилось не так как надо …..
Панова Светлана:
— Выполнила урок 23 по маскам (2 часть). Не совсем поняла из текстовой части про плашечный канал. Для чего же он все таки применяется? А остальное в уроке замечательно. Света, хотела уточнить, а вот способом частичного маскирования — можно вырезать волосы? Или для их вырезания есть отдельный способ? Очень хочется научиться. Спасибо.
Елена Михайлова:
- Я очень рада ,что попала к Вам в ученики. Сама я так подробно фотошоп не изучила бы… (автор:- далее идут комментарии по орфографии).
Елена Ислибаева:
— Что касается урока — для меня лично трудностей особо не возникло, с масками я немного знакома. А вот маскирование по частям — это для меня открытие. Вижу сама, что выделение шерсти ещё не на высшем уровне. Очень понравилось работать с градиентной маской (тоже про неё не знала). Урок очень нужный, довольно доходчиво объяснён. С уважением Лена.
Miftakhova Antonina:
- Света! Маски для меня просто открытие! Так все просто и быстро!
Нечипоренко Инна:
— В этом направлении работала первый раз, много раз слышала от девочек, что используют маску, но до этого времени не доводилось с ней работать. Спасибочки за такую полезность.
Зябрева Наталья: - Урок очень интересный. Вопросов ни к текстовому файлу, ни к видео не возникло. Единственное, что я не поняла в текстовом файле — это про плашечные каналы. Что за зверь такой? Может про него тоже в видео уроке рассказать, чтоб наглядно было? Домашнее задание тоже сделала — отправила кота плавать))). Жду следующие уроки.
Жёлтикова Ольга:
- Спасибо Вам за урок, я так много узнала!. Было очень интересно работать. Проблемы возникли : 1-При маскировании частями : и маску не выбрала галочкой в конце и выделяла сначала не очень чётко. Потом всё получилось!. 2-Долго не могла понять, почему у меня не получается: «Возьмите инструмент Brash (Кисть) белого цвета и восстановите стершиеся детали крыши машины» — перечитала и в тексте увидела, что нужно выделить только маску… Ура, справилась… Спасибо за урок, жду с нетерпением следующий!
Титова Ольга:
— Светланка, спасибо за урок. Как всегда понятен и доступен. Только у меня немножко было не состыковки. Во втором задание когда работали с первой кошкой, когда убирали фон от кошки… А так все понятно. Спасибо тебе большое!
Отзывы и замечания учеников из группы тестирования учебника. Ответы на заданные вопросы добавлены в урок:
Настя:
![]() — В видео подробно описано как создавалась каждая из рамочек. Понравился эффект кристаллизации. Про плашечные цвета альфа канала в первый раз слышала-попробовала — интересно получается. Урок по маскированию по частям тоже для меня оказался новым — обязательно возьму его на заметку!
— В видео подробно описано как создавалась каждая из рамочек. Понравился эффект кристаллизации. Про плашечные цвета альфа канала в первый раз слышала-попробовала — интересно получается. Урок по маскированию по частям тоже для меня оказался новым — обязательно возьму его на заметку!
В.Ольга.В:
- Спасибо большое за урок, очень понравилось маскировать по частям. Все было понятно и интересно. У меня, при выделении овальной области в первом задании был установлен не тот режим и непрозрачность, по этому с первого раза получилось не так как надо …..
Панова Светлана:
— Выполнила урок 23 по маскам (2 часть). Не совсем поняла из текстовой части про плашечный канал. Для чего же он все таки применяется? А остальное в уроке замечательно. Света, хотела уточнить, а вот способом частичного маскирования — можно вырезать волосы? Или для их вырезания есть отдельный способ? Очень хочется научиться. Спасибо.
Елена Михайлова:
- Я очень рада ,что попала к Вам в ученики. Сама я так подробно фотошоп не изучила бы… (автор:- далее идут комментарии по орфографии).
Елена Ислибаева:
— Что касается урока — для меня лично трудностей особо не возникло, с масками я немного знакома. А вот маскирование по частям — это для меня открытие. Вижу сама, что выделение шерсти ещё не на высшем уровне. Очень понравилось работать с градиентной маской (тоже про неё не знала). Урок очень нужный, довольно доходчиво объяснён. С уважением Лена.
Miftakhova Antonina:
- Света! Маски для меня просто открытие! Так все просто и быстро!
Нечипоренко Инна:
— В этом направлении работала первый раз, много раз слышала от девочек, что используют маску, но до этого времени не доводилось с ней работать. Спасибочки за такую полезность.
Зябрева Наталья: - Урок очень интересный. Вопросов ни к текстовому файлу, ни к видео не возникло. Единственное, что я не поняла в текстовом файле — это про плашечные каналы. Что за зверь такой? Может про него тоже в видео уроке рассказать, чтоб наглядно было? Домашнее задание тоже сделала — отправила кота плавать))). Жду следующие уроки.
Жёлтикова Ольга:
- Спасибо Вам за урок, я так много узнала!. Было очень интересно работать. Проблемы возникли : 1-При маскировании частями : и маску не выбрала галочкой в конце и выделяла сначала не очень чётко. Потом всё получилось!. 2-Долго не могла понять, почему у меня не получается: «Возьмите инструмент Brash (Кисть) белого цвета и восстановите стершиеся детали крыши машины» — перечитала и в тексте увидела, что нужно выделить только маску… Ура, справилась… Спасибо за урок, жду с нетерпением следующий!
Титова Ольга:
— Светланка, спасибо за урок. Как всегда понятен и доступен. Только у меня немножко было не состыковки. Во втором задание когда работали с первой кошкой, когда убирали фон от кошки… А так все понятно. Спасибо тебе большое!

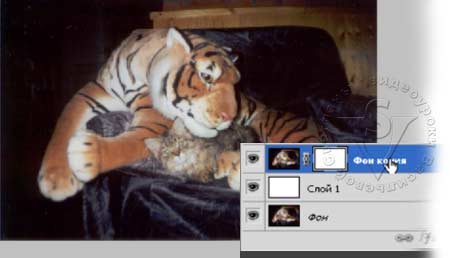

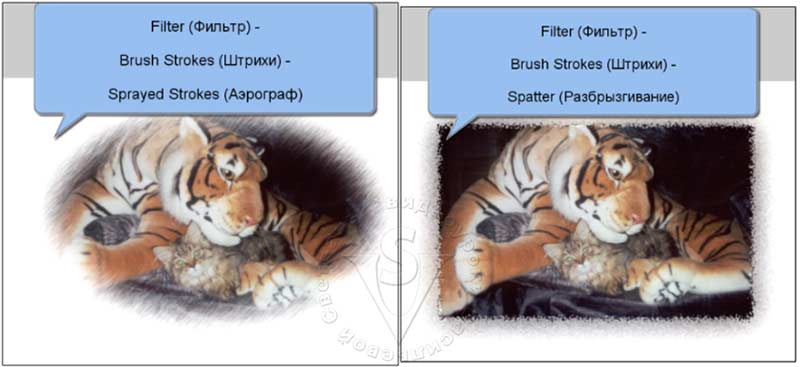
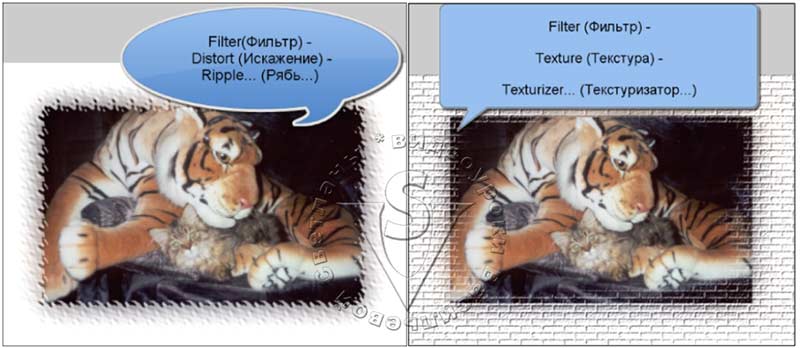
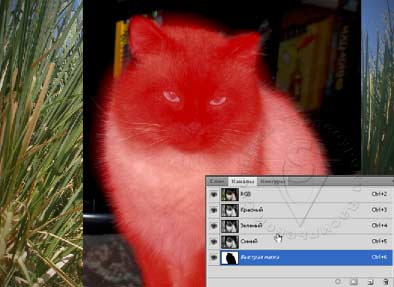

Здорово! Хочу выразить благодарность что это очень интересная статья. Благодарю