Урок состоит из следующих разделов:
1. Как устроен инструмент Match Color (Подобрать цвет).
2. Поменяем цвет красного платья на расцветку платья с другой фотографии.
3. Функция Neutralize (Нейтрализовать) для устранения постороннего оттенка.
4. Замена цветовой гаммы одного снимка другим.
5. Вопросы.
6. Домашнее задание.
Как устроен инструмент Match Color (Подобрать цвет).
Функция Match Color (Подобрать цвет) доступна начиная с PhotoShoop CS. Чтобы вызвать ее пройдите в меню Image (Изображение) – Adjustments (Коррекция) — Match Color (Подобрать цвет). Эта функция работает только в режиме RGB, поэтому предварительно проверьте в меню Image (Изображение) — Mode (Режим) стоит ли галочка слева от RGB.
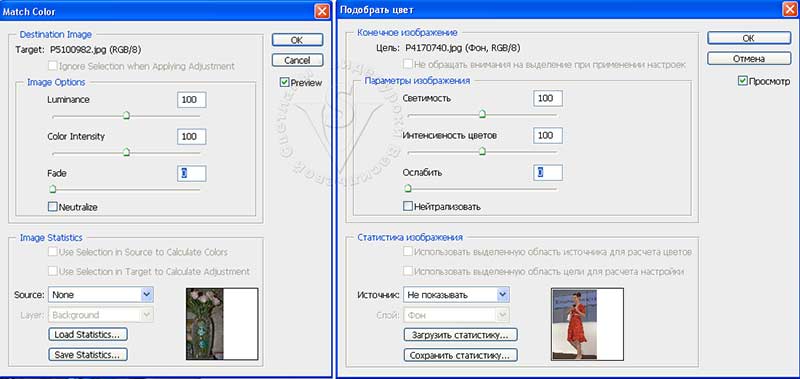 В появившемся окне Match Color (Подобрать цвет) вверху будет написано название файла, который вы выбрали.
В появившемся окне Match Color (Подобрать цвет) вверху будет написано название файла, который вы выбрали.
Диалоговое окно состоит из двух секций: Destination Image (Конечное изображение/Место изображения) и Image Statistics (Статистика изображения). Давайте рассмотрим это окно подробнее.
Luminance (Светимость) отвечает за свет, затемняет или освещает фотографию,
Color Intensity (Интенсивность цветов) отвечает за цветовую насыщенность,
Fade (Ослабить) отвечает за насыщенность, уменьшает воздействие других параметров на изображение,
Neutralize (Нейтрализовать) убирает цветовой сдвиг. Если дополнительно параметр Color Intensity (Интенсивность цветов) сдвинуть до конца влево, то изображение станет черно-белым.
В процессе работы над следующим изображением рассмотрим настройки секции Image Statistics (Статистика изображения).
Поменяем цвет красного платья на расцветку платья с другой фотографии
Для начала откройте обе фотографии, создайте копию фонового слоя (Ctrl+J) или перетащите слой с фоном на значок Create new layer (Создать новый слой). Теперь мы можем спокойно работать с дубликатом, не боясь испортить оригинал.
Выделите платье, используя любой удобный для вас инструмент (Лассо, Перо и т. д.) Я предлагаю сделать это инструментом Color Range (Цветовой диапазон) из меню Selection (Выделение). Щелкните мышкой на красном платье, затем при помощи инструмента  Lasso и режима вычитания из выделенной области обведите губы модели.
Lasso и режима вычитания из выделенной области обведите губы модели.
На второй фотографии грубо обведите кремовое платье. Здесь точность не нужна, главное захватить все оттенки. А вот фурнитуру (пуговицы, пряжки и т. д.) нужно вычесть из выделения. Это нужно для того чтобы Photoshop мог применить как можно больше оттенков цвета для исходного изображения.
Затем вернитесь к фото с красным платьем и выберите в меню Image (Изображение) –Adjustments (Коррекция) — Match Color (Подобрать цвет). Снимите галочку с пункта Neutralize (Нейтрализовать).
В разделе Image Statistics (Статистика изображения) выберите фото — Источник для копирования цветов изображения. В поле Source (Источник) найдите название второй фотографии. Если изображение содержит несколько слоёв, то выберите нужный слой из списка. Проследите, чтобы стояли обе галочки в разделе Image Statistics (Статистика изображения):
UseSelectioninSourcetoCalculateColors (Использовать выделенную область источника для расчета цветов) иUseSelectioninTargettoCalculateAdjustment (Использовать выделенную область цели для расчета настройки). А в разделе IgnoreselectionwhenapplyingAdjustment(Не обращать внимание на выделение при применении настроек) наоборот, убрать галочку. Если не поставить эти галочки, то Photoshop возьмёт во внимание все цвета фотографии. Нажмите ОК. Снимите выделение (Ctrl+D). В заключении можно добавить контрастность, воспользовавшись New Adjustment Layer Lavels (Корректирующий слой Уровни). Переместите крайние маркеры
к подножью гистограммы. Измените Режим наложения на Luminosity (Яркость). И выполните Flatten Image (Сведение слоев).
Функция Neutralize (Нейтрализовать) для устранения постороннего оттенка.
С помощью Match Color (Подбор цвета) очень просто убрать посторонний оттенок с фотографии. 
Откройте фотографию 1.jpg. Создайте копию фонового слоя (Ctrl+J). Image (Изображение) – Adjustments (Коррекция) — Match Color (Подобрать цвет). Чтобы убрать оттенок достаточно поставить галочку Neutralize (Нейтрализовать). Немного увеличьте показатель Fade (Ослабить). Можете подрегулировать остальные настройки на свой вкус. Нажмите ОК. Если небо приобрело неестественный цвет, то ему легко вернуть прежний цвет при помощи маски слоя. Нажмите на миниатюру маски ![]() в низу палитры Layers (Слои). На панели инструментов выберите инструмент
в низу палитры Layers (Слои). На панели инструментов выберите инструмент![]() Magic wand (Волшебная палочка) и щелкните по небу. Загруженное выделение залейте черным цветом при помощи инструмента
Magic wand (Волшебная палочка) и щелкните по небу. Загруженное выделение залейте черным цветом при помощи инструмента ![]() Paint Bucket ( Заливка / Ведерко ). Выполните сведение слоев Flatten Image (Выполнить сведение).
Paint Bucket ( Заливка / Ведерко ). Выполните сведение слоев Flatten Image (Выполнить сведение).
Замена цветовой гаммы одного снимка другим
При помощи функции Match Color (Подобрать цвет) можно перенести радостное настроение, созданное за счет теплых оттенков, с одной фотографии на другую. Для этого необходимо открыть обе фотографии. Режим должен быть установлен RGB, т. к. в других цветовых режимах эта функция не работает. 
 Cоздайте копию фонового слоя (Ctrl+J) у той фотографии, у которой хотите изменить цветовую гамму.
Cоздайте копию фонового слоя (Ctrl+J) у той фотографии, у которой хотите изменить цветовую гамму.
Выберите в меню Image (Изображение) – Adjustments (Коррекция) — Match Color (Подобрать цвет).
Изображение, над которым мы работаем — Target (Цель), Изображение, с которого мы хотим взять цветовую гамму — Source (Источник). Выберите его название из выпадающего списка. Отметьте галочкой Preview (Просмотр), чтобы видеть произошедшие изменения. Подрегулируйте настройки Luminance (Светимость), Fade (Ослабить) и Color Intensity (Интенсивность цветов). Снимите галочку с пункта Neutralize (Нейтрализовать).
Если вы хотите перевести много фотографий в эту цветовую гамму, нажмите кнопку Save Statistics (Сохранить статистику). Для того чтобы воспользоваться сохраненными данными достаточно будет нажать Load Statistics (Загрузить статистику) и выбрать сохраненный файл.
Вопросы:
- Какое условие должно быть выполнено для того чтобы заработала функция Match Color (Подобрать цвет)?
— Изображение должно быть в режиме CMYK.
— Изображение должно быть в режиме LAB.
— Изображение должно быть в режиме RGB.
- Какое условие нужно соблюсти, что бы перенести цветовую гамму с одного изображения на другое?
— Оба изображения должны быть одинакового размера.
— Оба изображения должны быть одинакового разрешения.
— Оба изображения должны быть открыты.
— Оба изображения должны быть в разных цветовых режимах.
- Что бы убрать посторонний оттенок с изображения нужно…
— поставить галочку Use Selection in Source to Calculate Colors (Использовать выделенную область источника для расчета цветов).
— поставить галочку Use Selection in Target to Calculate Adjustment (Использовать выделенную область цели для расчета настройки).
— поставить галочку Neutralize (Нейтрализовать).
— поставить галочку Ignore selection when applyng Adjustment (Не обращать внимание на выделение при применении настроек).
Домашнее задание:
1. Откройте фотографию 1.jpg. Уберите посторонний оттенок и выполните настройки при помощи функции Match Color (Подобрать цвет).
2. Откройте фотографию 2.jpg. Поменяйте цветовую гамму на более подходящую, воспользовавшись для этого одной из своих фотографий.
3. Откройте фотографию girl.jpg и одну из своих фотографий. Поменяйте цвет платья у девушки на расцветку одежды с другой фотографии.
Отзывы и замечания учеников из группы тестирования учебника. Ответы на заданные вопросы добавлены в урок:
Елена З:
- Очень понравился данный способ заменять цвета, а особенно нейтрализовать, даже и не знала об этих функциях. Спасибо.
Бабенко Юлия:
- Фантастика!Спасибо за урок. Это супер, так легко и такая красотень. Все очень понятно и интерессно!!!!!!!!!! Фонари у меня получились как на рассвете после утреннего дождя))). А платье такое интересненькое) Спасибо!
Елена Михайлова:
- Урок легкий и понятный. Рискну предложить свой вариант написания некоторых предложений…… (Автор: Большое спасибо! Учла в новой редакции урока многие из предложенных Вами вариантов).
Панова Светлана:
- Урок очень интересный и полезный. Не знала раньше, что так просто можно подобрать и заменить цвет на фотографии. А функция » нейтрализовать» для меня просто находка. Спасибо огромное!!! К уроку замечаний нет, все замечательно!
Надежда Диденко:
- (Автор: — Большое Вам спасибо за найденные недочеты в тексте. Их в Вашем списке оказалось 18!!! пунктов. Я постаралась учесть все замечания в новой редакции).
Настя:
-Насчет урока 32. Очень полезный для меня оказался, хотя раньше в каком -то уроке работала с этим инструментом, но почему-то тогда он меня не впечатлил, раз я его не запомнила… А твой урок прям в точку — особенно как способ убрать нежелательный оттенок за пару секунд просто незаменим!!!! У меня в последнее время мало замечаний по твоим урокам, так как у тебя все принципы работы, настройки рассмотрены и в теории и на примерах. Твоя книга будет пользоваться популярностью!!!!! У меня только один вопрос…ты в конце видео урока говоришь про возможности корректировки тона кожи на фотографиях, а в этом случае у источника нужно выделять кожу или просто достаточно фотографии без выделения? ДЗ не вызвало затруднений… Источники брала по своему усмотрению.вроде неплохо получилось-особенно понравилось экспериментировать с изменением цвета неба на последнем фото! И еще хотела отметить про твой стиль написания уроков-не знаю, как остальным, но мне очень даже нравится-такой непринужденный, хотя часто и тех.часть рассматривается.

