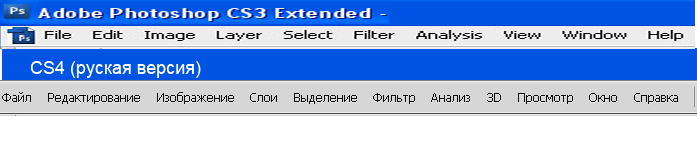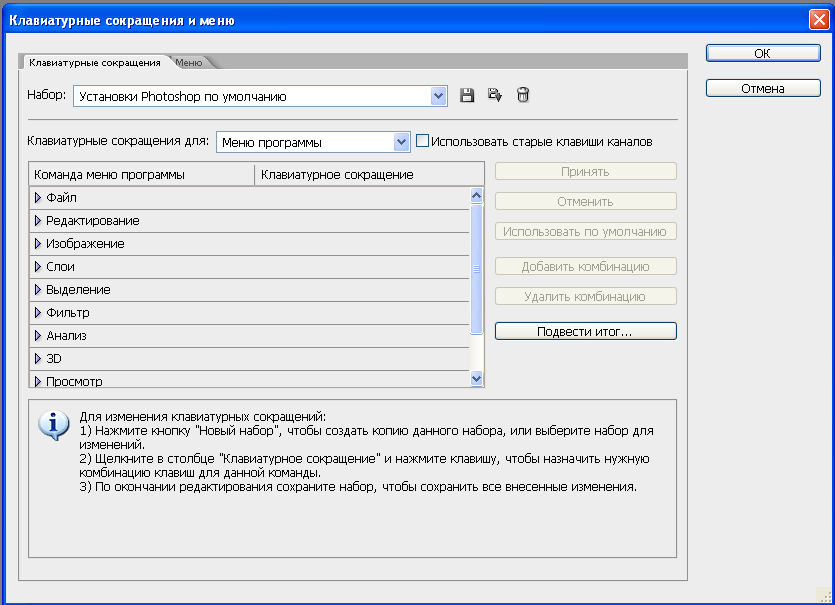Видеоурок в формате swf. Чтобы скачать, нажмите на миниатюрный экран.
- Какую версию программы лучше выбрать.
- Как выделять инструментом Rectangular Marquee (Прямоугольное выделение).
- Как выделять инструментом Elliptical Marquee (Овальная область).
- Как пользоваться инструментом Lasso(Лассо).
- Как сделать плавный переход при помощи функции Feather (Растушевка).
- Как настроить под себя окно программы Workspace (Рабочая среда).
- Как работает палитра Navigator (Навигатор).
- Как сохранить свой первый шедевр.
Какую версию программы лучше выбрать
Надеюсь, что вы уже установили программу себе на компьютер, если нет, то наверно выбираете какую версию и на каком языке устанавливать. Осмелюсь высказать свое мнение: До Photoshop CS3 включительно, рекомендую использовать английскую версию, т.к. все русские вариации оставляют желать лучшего (слишком много глюков и недоработок). Начиная с CS4, переведенная на русский язык программа ведет себя довольно дружелюбно. За всё время использования я не обнаружила ни одного прокола! Количество русскоязычных пользователей стремительно растет. Поэтому свои уроки буду показывать именно на русском языке. Но и для англоязычных поклонников программы я буду делать скриншоты из CS3 на английском языке.
Кстати Photoshop CS3 идеал во всех отношениях, удобен и многофункционален. Но прогресс идет вперед и надо отдать должное разработчикам, с каждым новым выпуском Photoshop становится насыщеннее и лучше.
Если вы немного поработаете в CS5 , то вряд ли захотите вернуться к предыдущим версиям. Значительно улучшен инструмент для быстрого выделения сложных элементов, рисование кистью стало реалистичным, улучшена работа и создание 3D объектов. Особенно порадовала новая заливка с учетом изображения (удаляем ненужный объект, а дырка от него заполняется фоном), очень впечатляет марионеточная деформация объектов, и многое другое. Для владельцев CS5 в уроки включены дополнения и описание новых функций, а также иллюстрации новых палитр и кнопок. Однако если вас не привлекает фотомонтаж, вы не собираетесь делать качественные коллажи, работать с анимацией и объемными формами, если вы занимаетесь только цветокоррекцией и ретушированием фотографий, если у вас старый и маломощный процессор, то вполне можете остановиться на версии CS3.
Изучать учебник лучше следующим образом: 1) просмотр видеоурока, 2) чтение текста к уроку, 3) ответы на вопросы, 4) выполнение домашнего задания.
В первом уроке вы научитесь выделять прямоугольным и овальным выделением, а так же инструментом лассо. Познакомитесь с палитрами и сохраните свою первую работу.
А теперь начнем разбирать интерфейс программы, независимо от CS…. В левой части экрана расположена панель инструментов, справа палитры, сверху меню, под ним настройка параметров инструментов (меняется в зависимости от выбранного инструмента).
Как видите, добавился только пункт 3D. Панель параметров для CS5 идентична CS4. А вот в CS6 вместо Analysis (Анализ) появился пункт Type (Шрифт)![]()
Как настроить под себя окно программы Workspace (Рабочая среда)
Откройте любое изображение: Меню File (Файл) – Open (Открыть). Настроим отображение палитр на экране. Палитры легко передвигаются, для этого достаточно навести курсор на нужную палитру, и передвинуть, зажав левую кнопку мыши. Крестик в верхнем правом углу закрывает палитру. Чтобы она появилась снова нужно выбрать меню Window (Окно) и поставить галочку слева от названия палитры. Чтобы убрать все палитры, меню и панель инструментов нажмите Tab. Для того, чтобы вернуть всё на свои места, повторно нажмите Tab.
Выберите Default Workspace (Основная рабочая среда) и поставьте галочки напротив History (История) и Info (Инфо). Сохраним этот набор палитр – выберите в меню Window (Окно) – Save Workspace (Сохранить рабочую среду).
В появившемся окне напишите: «моя среда», и нажмите OK. Теперь первым пунктом в меню Window(Окно) – Workspace (Рабочая среда) будет только что созданная настройка, и вы всегда сможете легко на нее переключаться. Кстати в настройках рабочей среды сохраняются не только палитры, но и отображение пунктов меню, и новые клавиатурные сокращения. Пройдите в меню Window (Окно) – Workspace (Рабочая среда) – Keyboard Shortcuts & menus (Клавиатурные сокращения и меню). Появится окно с настройками, в котором можно скрыть видимость пунктов меню и создать свои собственные клавиатурные сокращения для различных команд:
Так выглядит меню Window(Окно). Слева – английский вариант, справа – русский перевод. Кстати, перевод в разных версиях Photoshop может значительно отличаться.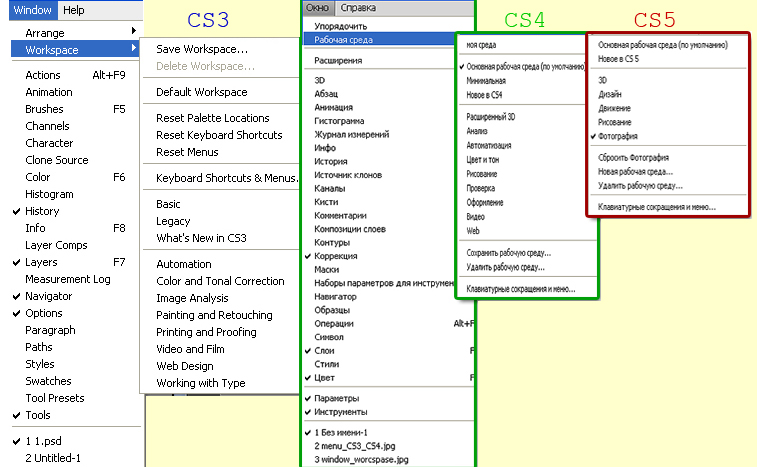
Переключаться между открытыми документами можно в нижней части меню Window(Окно). В CS4 кроме предыдущего способа появились очень удобные листы – закладки, расположенные под панелью настройки инструментов.
Rectangular Marquee (Прямоугольное выделение)
 Приступим к изучению простейших операций с изображением.
Приступим к изучению простейших операций с изображением.
В панели инструментов нажмите значок Rectangular marquee (Прямоугольная область). Клавиатурная клавиша быстрого вызова – М.
Обратите внимание на панель параметров. В ней появились настройки этого инструмента.
![]() New selection (Новая выделенная область).
New selection (Новая выделенная область).
![]() Add to selection (Добавить к выделенной области).
Add to selection (Добавить к выделенной области).
![]() Subtract from selection (Вычитание из выделенной области).
Subtract from selection (Вычитание из выделенной области).
![]() Intersect with selection (Пересечение с выделенной областью).
Intersect with selection (Пересечение с выделенной областью).
Эти четыре кнопки будут встречаться очень часто, их внешний вид говорит сам за себя. Для чего конкретно они нам могут пригодиться? Например, для создания рамки. Выделите всю фотографию Ctrl+A. Или, зажав левую кнопку мыши, потяните выделение от левого верхнего угла к правому нижнему. Затем щелкните по значку ![]() вычитания (Subtract from selection) и нарисуйте выделение поменьше, получится пунктирная рамка. Зальем ее цветом, выбрав инструмент похожий на ведерко
вычитания (Subtract from selection) и нарисуйте выделение поменьше, получится пунктирная рамка. Зальем ее цветом, выбрав инструмент похожий на ведерко ![]() Paint Bucket (Заливка). Найти его можно за инструментом
Paint Bucket (Заливка). Найти его можно за инструментом ![]() Gradient (Градиент). Нажмите и не отпускайте на значок градиента, появится меню
Gradient (Градиент). Нажмите и не отпускайте на значок градиента, появится меню
![]() в котором вы найдете этот инструмент. Кстати, если в нижнем правом углу миниатюры инструмента вы видите маленький черный треугольник, значит за ним прячутся другие инструменты.
в котором вы найдете этот инструмент. Кстати, если в нижнем правом углу миниатюры инструмента вы видите маленький черный треугольник, значит за ним прячутся другие инструменты.
Выбираем цвет переднего плана ![]() , щелкнув по верхнему квадратику внизу панели инструментов.
, щелкнув по верхнему квадратику внизу панели инструментов.
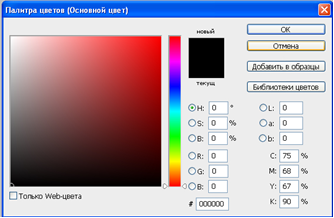 Откроется окно выбора цвета. Наведем курсор на фотографию, курсор примет вид пипетки . Щелкнем в любом месте и цвет будет выбран. Далее жмем OK и заливаем выделенную область цветом. Снять выделение можно, нажав Ctrl+D или щелкнув правой кнопкой мыши, и выбрав в контекстном меню Deselect (Отменить выделение). Еще вариант: меню Selection (Выделение) – Deselect (Отменить выделение).
Откроется окно выбора цвета. Наведем курсор на фотографию, курсор примет вид пипетки . Щелкнем в любом месте и цвет будет выбран. Далее жмем OK и заливаем выделенную область цветом. Снять выделение можно, нажав Ctrl+D или щелкнув правой кнопкой мыши, и выбрав в контекстном меню Deselect (Отменить выделение). Еще вариант: меню Selection (Выделение) – Deselect (Отменить выделение).
Панель инструментов может изменять свой вид: если нажать на две стрелочки в верхнем левом углу ![]() – панель трансформируется из однорядной в двухрядную. Инструменты, вытянутые в один ряд, освобождают больше места для работы.
– панель трансформируется из однорядной в двухрядную. Инструменты, вытянутые в один ряд, освобождают больше места для работы.
Elliptical Marquee (Овальная область)
Под инструментом прямоугольное выделение прячутся другие инструменты. Чтобы до них добраться нужно либо щелкнуть по маленькому черному уголку в правом нижнем углу инструмента, либо нажать левой кнопкой мыши на всю кнопку и держать пока не появятся другие инструменты.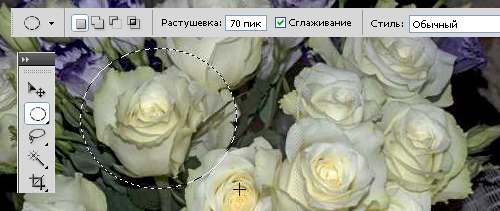
Следующим инструментом, который мы рассмотрим, будет Elliptical Marquee (Овальная область). Введите в поле Feather (Растушевка) значение 70 пикселов – это нужно для плавного перехода от объекта к фону. Задавать значения в программе можно просто наведя курсор на название параметра. Курсор примет вид ![]() руки с двусторонней стрелочкой. Движение с нажатой кнопкой мыши вправо увеличивает значение, влево – уменьшает. Стиль выберите Normal (Обычный) для свободного выделения. Если выбрать Constrained Aspect Ratio (Заданные пропорции) и поставить 1:1, то получится круг, (тот же результат будет при нажатии shift+alt).
руки с двусторонней стрелочкой. Движение с нажатой кнопкой мыши вправо увеличивает значение, влево – уменьшает. Стиль выберите Normal (Обычный) для свободного выделения. Если выбрать Constrained Aspect Ratio (Заданные пропорции) и поставить 1:1, то получится круг, (тот же результат будет при нажатии shift+alt).
При выборе Fixed Size (Заданный размер) для ввода значений станут доступны поля ширина и высота. Если нажать Alt, то выделение будет из центра.
Move (Перемещение)
Давайте же все-таки что-нибудь выделим любым из перечисленных способов. После этого выберем инструмент ![]() Move (Перемещение), курсор примет вид ножниц
Move (Перемещение), курсор примет вид ножниц ![]() , а ножницы у нас что делают? Правильно! Вырезают. Если, зажав левую клавишу мыши, сдвинуть курсор в сторону, то выделение переместится, а на его месте образуется дыра, причем цвет у нее будет соответствовать цвету фона (Background color). Отмените это действие, нажав CTRL +Z или Edit (Редактирование) – Step Backward (Шаг назад). Кстати, по умолчанию программа настроена на 20 шагов назад.
, а ножницы у нас что делают? Правильно! Вырезают. Если, зажав левую клавишу мыши, сдвинуть курсор в сторону, то выделение переместится, а на его месте образуется дыра, причем цвет у нее будет соответствовать цвету фона (Background color). Отмените это действие, нажав CTRL +Z или Edit (Редактирование) – Step Backward (Шаг назад). Кстати, по умолчанию программа настроена на 20 шагов назад.
Зажмите Alt и снова наведите на выделение, заметили? курсор принял вид двух стрелочек черной и белой ![]() , передвиньте теперь выделение, зажав левую кнопку мыши. Получилось! Их теперь два. Отметьте галочкой Show bounding Box (Показать управляющие инструменты), подведите курсор к одному из углов, что бы он стал похож на закругленные двусторонние стрелочки
, передвиньте теперь выделение, зажав левую кнопку мыши. Получилось! Их теперь два. Отметьте галочкой Show bounding Box (Показать управляющие инструменты), подведите курсор к одному из углов, что бы он стал похож на закругленные двусторонние стрелочки ![]() (туда-сюда) нажмите и поверните. Для того чтобы изменить масштаб потяните за угол рамки, при этом в панели параметров станут доступны для редактирования значения ширины, высоты, угла и деформации. Чтобы сохранить пропорции нажмите значок с цепочкой
(туда-сюда) нажмите и поверните. Для того чтобы изменить масштаб потяните за угол рамки, при этом в панели параметров станут доступны для редактирования значения ширины, высоты, угла и деформации. Чтобы сохранить пропорции нажмите значок с цепочкой ![]() Keep aspect ratio (Сохранить пропорции) или удерживайте нажатой клавишу Shift. Снимите выделение Ctrl+D.
Keep aspect ratio (Сохранить пропорции) или удерживайте нажатой клавишу Shift. Снимите выделение Ctrl+D.
Горизонтальная строка (Single Row) и вертикальная строка (Single Column)
Следующими за овальным выделением идут инструменты выделения горизонтальной ![]() и вертикальной
и вертикальной ![]() строки и – это одно пиксельное выделение, часто используется при создании дизайна сайтов для передачи градиентной заливки, а так же для создания полосок на изображении. Вкратце, как это работает: Выберите инструмент Горизонтальная строка (Single Row)
строки и – это одно пиксельное выделение, часто используется при создании дизайна сайтов для передачи градиентной заливки, а так же для создания полосок на изображении. Вкратце, как это работает: Выберите инструмент Горизонтальная строка (Single Row) ![]() и щелкните мышкой в любой части документа. Появится горизонтальная линия из бегущих муравьев.
и щелкните мышкой в любой части документа. Появится горизонтальная линия из бегущих муравьев.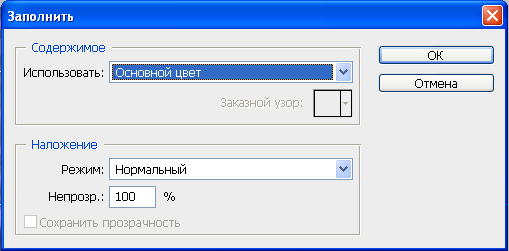
В меню Edit (Редактирование) – Fill (Выполнить заливку). Здесь можно выбрать цвет будущей заливки, режим наложения и прозрачность. Выберите Основной цвет и нажмите OK. Снимите выделение, нажав Ctrl+D. От левого до правого края протянулась тонкая ровная линия. Если ее не видно, то увеличьте масштаб. Сделать это можно при помощи инструмента ![]() Zoom (Лупа), нажав на клавиатуре Ctrl + или в палитре Navigator (Навигатор) передвинуть ползунок немного вправо.
Zoom (Лупа), нажав на клавиатуре Ctrl + или в палитре Navigator (Навигатор) передвинуть ползунок немного вправо.
Navigator (Навигатор)
 Палитрой Navigator (Навигатор) удобно пользоваться для перемещения по изображению при очень большом увеличении масштаба. Бывают ситуации, когда приблизив изображение, вы уже не понимаете,
Палитрой Navigator (Навигатор) удобно пользоваться для перемещения по изображению при очень большом увеличении масштаба. Бывают ситуации, когда приблизив изображение, вы уже не понимаете,
в какой части картинки находитесь. Красная рамка палитры навигатор подскажет, какой участок изображения показывает экран в настоящий момент. Ползунок внизу палитры поможет изменить масштаб.
Для вызова палитры воспользуйтесь меню Window(Окно) – Navigator (Навигатор).
Lasso(Лассо)
Для создания выделенной области произвольной формы используется инструмент ![]() Lasso (Лассо). Выберем его с настройкой растушевки 50 пикселей, обведем нужный объект на фотографии и нажмем Ctrl+C (Копировать), откроем другой документ и нажмем Ctrl + V (Вставить). Подберем для него подходящее место, масштаб и не забудьте нажать значок с цепочкой
Lasso (Лассо). Выберем его с настройкой растушевки 50 пикселей, обведем нужный объект на фотографии и нажмем Ctrl+C (Копировать), откроем другой документ и нажмем Ctrl + V (Вставить). Подберем для него подходящее место, масштаб и не забудьте нажать значок с цепочкой ![]() Keep aspect ratio (Сохранить пропорции) или удерживайте нажатой клавишу Shift. Обратите внимание в палитре Layers (Слои) появился новый слой. На этом слое изображение, которое мы выделили.
Keep aspect ratio (Сохранить пропорции) или удерживайте нажатой клавишу Shift. Обратите внимание в палитре Layers (Слои) появился новый слой. На этом слое изображение, которое мы выделили.
Палитра Layers (Слои) – самая главная в программе. Ее изучению мы посвятим отдельный урок. Для вызова палитры воспользуйтесь меню Window(Окно) – Layers (Слои). Выберите инструмент ![]() Eraser (Ластик), в панели настроек инструмента выберите кисть большого диаметра с растушевкой краев
Eraser (Ластик), в панели настроек инструмента выберите кисть большого диаметра с растушевкой краев ![]() и слегка пройдитесь по краям. Теперь кадрируем изображение при помощи инструмента
и слегка пройдитесь по краям. Теперь кадрируем изображение при помощи инструмента ![]() Crop (Рамка). С его помощью отсекаются ненужные фрагменты от изображения.
Crop (Рамка). С его помощью отсекаются ненужные фрагменты от изображения.
Сведение слоев
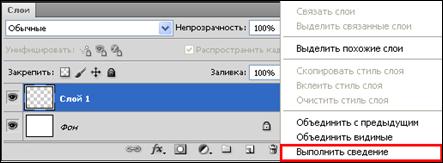 Теперь сольем слои в один, для этого в палитре Layers (Слои) наведите курсор на слой, щелкните правой кнопкой мыши и выберите последний пункт: Flatten image (Выполнить сведение).
Теперь сольем слои в один, для этого в палитре Layers (Слои) наведите курсор на слой, щелкните правой кнопкой мыши и выберите последний пункт: Flatten image (Выполнить сведение).
Палитра History (История)
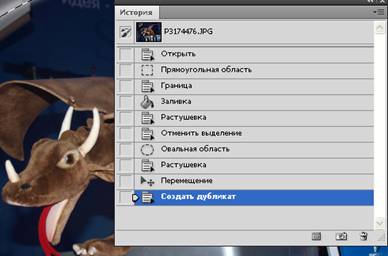 Чтобы исправить ошибки можно вернуться «назад во времени», для этого в Photoshop существует палитра History (История).
Чтобы исправить ошибки можно вернуться «назад во времени», для этого в Photoshop существует палитра History (История).
Перемещаясь по ней, можете проследить этапы своей работы и исправить ошибки на любом этапе, в пределах 20 шагов, хотя можно и больше. Для этого нужно произвести изменения в настройках Edit (Редактирование) – Preferences (Установки) – Performance (Производительность/Выполнение) – Раздел History & Cache (История и кэш) – History States (История действий).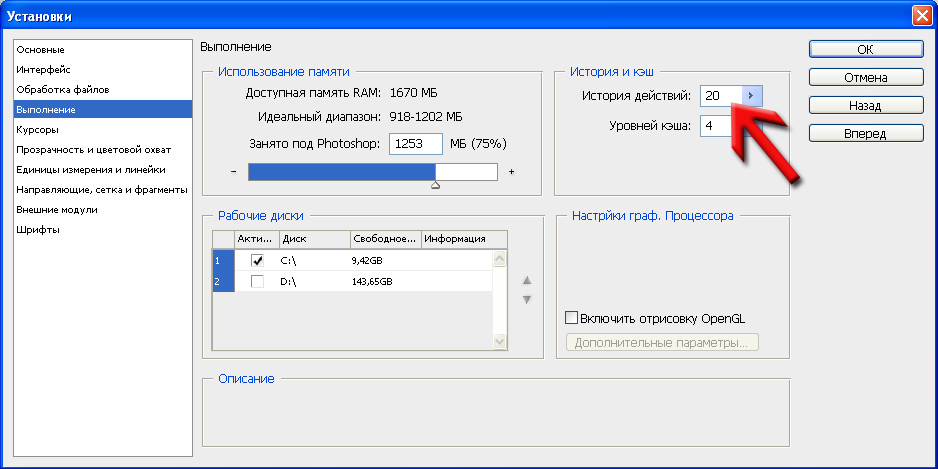
Сохранение изображения
Теперь сохраним этот документ: File (Файл) – Save as (Сохранить как). Выберите нужный диск и нужную папку для сохранения файла; напишите название файла, и расширение поставьте JPG. Нажмите ОК. Появится окно с настройками сохранения. Чем меньше значение параметра Quality (Качество), тем хуже будет изображение. С увеличением этого параметра качество улучшается, но растет вес файла.

Сохранить документ можно и в других форматах. Например, если работа над изображением еще не закончена, вы можете сохранить документ в формат PSD или TIFF, не объединяя слои. Но не будем бежать впереди паровоза. В одном уроке невозможно разобрать все возможности программы. Для закрепления пройденного материала ответьте на вопросы и выполните домашнее задание.
Вопросы
(правильный ответ вы можете узнать из викторины в конце видеоурока)
- Как отключить видимость всех палитр и инструментов кроме меню сразу?
a) Нажать крестик в правом верхнем углу.
b) Выбрать: закрыть группу вкладок в контекстном меню правой кнопки мыши.
c) Нажать Ctrl + Q
d) Нажать Tab
e) В меню Window (Окно) снять галочки слева от этих названий.
- Какие компоненты можно сохранить в Workspace (рабочая среда)?
a) Только меню.
b) Расположение палитр и меню.
c) Только расположение палитр.
d) Расположение палитр, клавиатурные сокращения и меню.
e) Расположение палитр и клавиатурные сокращения.
f) Расположение палитр, клавиатурные сокращения, меню, и единицы измерения.
- При выборе Rectangular Marquee (Прямоугольное выделение) какая комбинация клавиш позволяет нарисовать квадрат?
a) Только Alt
b) Только Ctrl
c) Только Shift
d) Shift и Ctrl+shift
e) Shift и Shift+Alt
- Вы выделили инструментом Rectangular Marquee (Прямоугольное выделение) фрагмент изображения и хотите скопировать его на новый слой. Как это сделать?
a) Только щелчок правой кнопкой мыши, и выбор в контекстном меню Layer via copy (Скопировать на новый слой) даст нужный результат.
b) Выбрать инструмент Move (Перемещение), зажать Alt и передвинуть копию изображения.
c) Ctrl+J.
d) 1). Ctrl+J или 2). Щелчок правой кнопкой мыши, и выбор в контекстном меню Layer via copy (Скопировать на новый слой).
e) 1). Ctrl+J или 2). Ctrl+Shift+Alt + стрелка на клавиатуре.
Домашнее задание
Вы должны войти или зарегистрироваться чтобы увидеть скрытый текст.
Отзывы:
Елена Царева:
- Света, спасибо! Первый урок получила. В фотошопе я дилетант. По чуть-чуть умею обрабатывать фото, вырезать с помощью пера, отрисовывать. Дома у меня ФШ CS4 русифицированный. Сегодня разбирала первый урок по Вашему учебнику. Сначала работала с текстом. Пока материал несложный, все получается. Некоторые загвоздки были в моей невнимательности: долго искала, где же находятся заданные пропорции, показать управляющие инструменты. Вообще, материал изложен очень доступно. А видеоурок, который я посмотрела после, вообще, выше всяких похвал.
Надежда Диденко:
- Меня зовут Надежда. Фотошопом увлекаюсь примерно около 1 года. Но все еще нахожусь на уровне ученика. У меня установлена версия CS4 на русском языке. С удовольствием пройду весь путь от начала до конца. Получила и выполнила свой первый урок. Отчет о домашнем задании прилагается.
Я 15 лет проработала на такой работе, где постоянно приходилось писать различные инструкции по работе с программами. Поэтому, если можно, я немного выскажу свое мнение. В дальнейшем, если этого делать не нужно, то Вы мне просто об этом сообщите, пожалуйста.
Автор: Я очень благодарна Надежде за помощь и проверку текстовой части, как первого урока, так и всех остальных уроков на протяжении всего курса.
В. Ольга.В:
— Урок понравился, раньше ничего подобного не делала… теоретически понимала как что сделать, но на практике первый раз…. Возникла проблема с овалом, не получается преместить внутренний овал, что бы поместить точно по центру
( Свой уровень знаний оценить сложно, кое что умею. Фотошоп стоит CS3 русский и СS5 английский, работаю с двумя версиями, хочу привыкнуть к английской…. По первому уроку все понятно было кроме овалов….
Настя Тыченкова:
— Спасибо огромное за Ваш труд! Вы просто умница! Мы все благодарим Вас. Попыталась пройти первый урок. Сразу хочу сказать, что у меня русская версия Фотошопа CS2. Я так поняла, что у меня не все кнопки есть. Буду искать 4 версию. Видеоурок просто супер. Всё понятно, предельно ясно, чётко. Это большая редкость. И можно немного о том, что в письменном варианте урока мне не всё было понятно. Но это, наверное, потому, что версия Фотошопа у меня старая. Выполнить домашнее задание было для меня довольно сложно. Последнюю овальную и растушёванную форму так и не удалось выполнить, как ни старалась. Спасибо Вам за труд.
Елена З:
— Меня зовут Елена. В данный момент у меня Photoshop CS5 Extended русская версия, до этого были CS3 , 8 и 7 . С ним родимым я познакомилась уже больше 5 лет назад, училась сама по учебнику Тайц Adobe Photoshop 7. До профессионального уровня мне еще далеко, но многое умею. Буду рада участвовать в проекте.
Зябрева Наталья:
— У меня вопрос. Фотошоп CS3 русский. Самое начало урока, когда делаем рамочку, заливку рамки я могу сделать только на отдельном слое. Если делаю заливку рамки на слое с рисунком, то заливает «кусочками», неравномерно. Все остальное понятно и очень доступно. Спасибо за урок.
Ольга Титова:
— Сделала урок 1, мне все понятно и доступно замечаний ни каких, узнала для себя из урока новенькое, спасибо тебе большое, если я еще в команде, то жду следующие уроки. Что нового для себя узнала: Это как сделать свой стиль, во-второй части видео (добавление и вычитание выделенного и далее по видео. В первой части видео — это как объект переместить не оставляя белого пятна. По видео урок для меня очень понятен.
Настя:
— При выполнении домашнего задания не сразу поняла, чтобы в дырочках была видна картинка, а не цвет фона (белая дыра), нужно создавать эту фигуру на новом слое, выше кртинки… Думаю,для новичка это может стать проблемой!
sukhoroukova kate:
- Спасибо за первый урок. Очень познавательный, вынесла кое-что новое для себя. В начале урока можно сразу же сказать, о чём конкретно будет речь (в данном уроке-это инструмент прямоугольное и круглое выделение). Я, просто, учитель в прошлом…
В 4-м тестовом задании вопрос о том, как скопировать выделенную область на новый слой: Ctrl+J или щелчок правой кнопкой мыши, и выбор в контекстном меню Layer via copy (скопировать на новый слой)- до этого делала сложнее: выделяла, копировала, создавала новый слой и затем вставляла выделенное! А Ваши способы проще!!!… В общем, очень хороший урок, надеюсь, мои комментарии Вам будут полезны. Ещё раз СПАСИБО! Жду дальнейших уроков.
Miftakhova Antonina
- Я ФШ знаю чуть-чуть. Первый урок почти все понятно ( кроме «Чтобы сохранить пропорции нажмите значок с цепочкой Keep aspect ratio (сохранить пропорции)». Мало инфы про New selection – новая область, Add to selection – добавить к выделению
Subtract from selection – область будет исключена, Intersect with selection — пересечение выделенных областей. И ДЗ я вообще накосячила. Затруднения возникли с заливкой круга, перемещение круга на середину фотки, три кружочка тоже не получились как надо.
Олеся Идрисова:
- Здраствуйте, Света. Вот так вот у меня получился первый урок, в общем то ничего сложного, только долго мучалась с растушевкой, и все равно получилось не так как у вас на рисунке, если не сложно объясните пожалуйста, может радиус побольше брать надо было.
Людмила Соловьева:
У меня фотошоп CS5 русская версия. Владею фотошопом на уровне ученика-самоучки (могу делать рамки, немного отрисовываю), хотела бы быть вашим учеником и попробовать освоить фотошоп получше. Первый урок был достаточно понятен.
Желтикова Ольга:
-Спасибо Вам за оказанное мне доверие. Постараюсь не подвести.
Фотошоп у меня в 2-х версиях : CS и CS4 -обе русские версии. Хотя у дочери на английским, поэтому понятие тоже хочется иметь. Пытаюсь изучать сама, с помощью дочек, разных подсказок и методом тыка. CS4 поставили недавно и я только открыла эту программу, и она показалась мне очень сложной.
А в старой версии немного работаю, на уровне новичка. Урок постаралась выполнить. Работала в CS4. Очень понравилось. Урок очень понятен, узнала много нового. Трудности в освоении не было.
Нечипоренко Инна:
Комментарии по уроку: все доступно и понятно. Проблема была небольшая по синему овалу- там затруднялась сделать второй вырез с растушевкой, потому что растушёвка при 50 у меня не делалась, а смогла только при 20 пик. А остальное все доступно как на листе бумаги и также при видео. Даже взяла полезности для себя.
Елена Михайлова:
-Текст урока написан понятным языком, очень подробно и доходчиво. Внесла в текст небольшие правки… Установлена версия Photoshop CS3, русифицированная. Уровень знания программы — средний.
Лилия Клубкова:
-Я рада, что тестирую, мне понравилось (голос красивый, четко все проговариваете — здорово, а то я как-то купила урок, а там противный голос, не смогла смотреть), еще большой плюс, что англоязычное меню есть.
Олеся Трифонова:
В фотошопе новичок. Умею вырезать, вставить, чуть отредактировать фото. Очень хочу научиться действительно творить красоту с помощью программы и ваших уроков. У меня стоит фотошоп CS3 версия 10.0 русская. Светлана, мне ваш урок очень понравился, практически все понятно и наглядно. Только я долго мучилась с этим синим овалом. Не могла сообразить как его сделать и в итоге не справилась с домашним заданием. Очень вас прошу, не лишайте меня возможности узнать больше, я оказывается совсем чайник в этом. Например для меня явилось открытием, что можно с фона вырезать картинку с размытием.
Evgeniya O’Regan Pevchikh
- Фотошопом я увлеклась около года назад, основы знаю, но хотелось бы узнать больше. Photoshop CS5, английская версия. Есть большое желание пройти курс обучения до конца. Первый урок представлен очень доступно, очень удобно, что Вы демонстрируете обе версии (англо — и русскоязычную). По моему к первому уроку нечего добавить, для меня все было понятно.