 Видеоурок в формате swf. Чтобы скачать, нажмите на миниатюрный экран.
Видеоурок в формате swf. Чтобы скачать, нажмите на миниатюрный экран.
Вы узнаете:
- Для чего нужны слои.
- Как заблокировать слой от редактирования.
- Как добавить стиль слоя.
- Как действует инструмент Blend If (Наложение, если).
- Как создать новый корректирующий слой.
- Как выровнять, упорядочить и распределить слои.
- Как объединить слои в группу.
Для чего нужны слои
 Слои в Photoshop можно сравнить с обычными листами бумаги. Одни лежат выше, другие ниже. Некоторые напечатаны на прозрачных пленках, а некоторые на плотном холсте. Их можно менять местами, тасовать, как карты в колоде. Можно даже выкинуть. Есть и отличия от простых листов – наши слои можно масштабировать, к ним можно применить различные эффекты, изменить прозрачность и режимы наложения.
Слои в Photoshop можно сравнить с обычными листами бумаги. Одни лежат выше, другие ниже. Некоторые напечатаны на прозрачных пленках, а некоторые на плотном холсте. Их можно менять местами, тасовать, как карты в колоде. Можно даже выкинуть. Есть и отличия от простых листов – наши слои можно масштабировать, к ним можно применить различные эффекты, изменить прозрачность и режимы наложения.
Зачем все это нужно? Разве нельзя обойтись без них? Новичок старается избегать этой палитры. Он хватает инструменты Сlone stamp (Штамп), Magic wand (Волшебная палочка), Brash (Кисть), любимый многими фильтр Liquify (Пластика) и начинает безжалостно уничтожать единственный подлинный документ. Что это? – лень или невежество? Ну, скажите, разве трудно нажать правую кнопку мыши и выбрать Duplicate Layer (Создать дубликат слоя).  Или перетащить фоновый слой на значок Create new Layer (Создать новый слой) и уже дальше продолжать делать свой шедевр, но только из копии. Если вы собрались перенести себя – любимого с одной фотографии на другую, без слоев уже не обойтись. Решили добавить текст – он будет набран на другом слое.
Или перетащить фоновый слой на значок Create new Layer (Создать новый слой) и уже дальше продолжать делать свой шедевр, но только из копии. Если вы собрались перенести себя – любимого с одной фотографии на другую, без слоев уже не обойтись. Решили добавить текст – он будет набран на другом слое.
Палитра слоев открывается нажатием клавиши F7 или же в меню Windows (Окно) поставьте галочку рядом с пунктом Layers (Слои).
Блокировка слоев
Открывая новую фотографию, вы всегда будете видеть в палитре Layers (Слои) один единственный слой – Background layer (Фоновый слой/фон). Этот слой самый простой. К нему даже нельзя применить маску, его нельзя переместить. Это сделано специально, чтобы уберечь исходник от повреждений. Однако это ограничение можно снять, если дважды кликнуть по слою и переименовать его. Тогда значок замка ![]() исчезнет и со слоем можно делать все что угодно.
исчезнет и со слоем можно делать все что угодно.
Если вы проделали какую-то работу со слоем и не хотите её случайно испортить, рекомендуется заблокировать слой. Блокировку можно задать частичную или полную. Когда слой заблокирован полностью, замочек становится черным. Светлый цвет замка говорит о частичной блокировке. Повторное нажатие на значки снимает блокировку.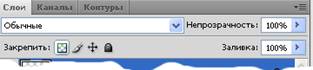
Посмотрите на значки рядом со словом Lock (Закрепить). По порядку они обозначают:
1. Защитить только прозрачные пиксели;
2. защитить слой от рисования, заливок, стирания и других воздействий на пиксели. Можно перемещать слой и применять к нему инструменты трансформирования.
3. Защитить от перемещения и трансформации.
4. Защитить от всех воздействий.
Устройство палитры Layers (Слои)
Значок глазик ![]() слева от слоя, включает и выключает видимость слоя. С отключенными слоями производительность Photoshop повышается.
слева от слоя, включает и выключает видимость слоя. С отключенными слоями производительность Photoshop повышается.
Opacity (Непрозрачность) – регулирует степень прозрачности слоя. Изменяется от 0-100%
Fill (Заливка) – регулирует степень заливки слоя. Почти не отличается от Opacity (Непрозрачность), за исключением слоев со стилями. Если к слою применен какой-нибудь стиль, то уменьшение заливки будет воздействовать только на слой и никак не отразится на эффектах, примененных к слою.
Посмотрите как влияет уменьшение заливки и непрозрачности на тень, тиснение и цвет букв:
Удалить слой (корзина) – просто удаляет выделенный или выделенные слои.
Группирование слоев
Создать новую группу – создаёт папку, куда можно сбросить любое количество слоёв. Если
в работе много слоев удобно объединить их по группам. Делается это так: сначала выделяются слои при помощи клавиш Shift (подряд) или Ctrl (выборочно), затем они перетаскиваются на папку группы. Можно перетаскивать их по одному. Для объединения слоев в группе,
в контекстном меню правой кнопки мыши выберите Merge Group (Объединить группу). Всей группе можно придать единый стиль слоя.
Создать новый слой – Нажав на эту кнопку, вы получите новый абсолютно прозрачный слой. Кстати, это не единственный способ создания нового слоя. Меню Layer (Слои) – New (Новый) – Layer (Слой) или комбинация клавиш Ctrl + Shift + N. В первом случае программа создаст слой без лишних вопросов. В остальных – появится дополнительное окно с настройками будущего слоя.
Добавить маску – Рядом с миниатюрой изображения появляется миниатюра маски. ![]() По умолчанию маска белая, т.е., все, что есть на слое – видно. Рисуя черной кистью по маске, вы прячете текущий слой, открывая видимость нижележащего слоя. Если в момент нажатия на значок маски одновременно нажать клавишу Alt – маска получится черной, т.е., непрозрачной. Создать маску можно в меню – Layer (Слои) – Layer Mask (Слой–маска). Reveal All (Показать все), Hide All (Скрыть все). Между миниатюрой маски и миниатюрой слоя находится значок цепочки
По умолчанию маска белая, т.е., все, что есть на слое – видно. Рисуя черной кистью по маске, вы прячете текущий слой, открывая видимость нижележащего слоя. Если в момент нажатия на значок маски одновременно нажать клавишу Alt – маска получится черной, т.е., непрозрачной. Создать маску можно в меню – Layer (Слои) – Layer Mask (Слой–маска). Reveal All (Показать все), Hide All (Скрыть все). Между миниатюрой маски и миниатюрой слоя находится значок цепочки ![]() – он означает, что маска скреплена со слоем, перемещая маску, вы одновременно будете двигать и сам слой. Нажатие на цепочку разрывает эту связь. Правый клик мышкой по миниатюре маски вызывает контекстное меню, которое позволяет производить с маской дополнительные манипуляции. Верхняя строчка Disable (Enable) Layer Mask (Включить/выключить слой маску) позволяет временно включать/выключать маску. Это часто бывает очень удобно для работы. Подробно о работе с масками в учебнике посвящено три урока (23, 24 и 25).
– он означает, что маска скреплена со слоем, перемещая маску, вы одновременно будете двигать и сам слой. Нажатие на цепочку разрывает эту связь. Правый клик мышкой по миниатюре маски вызывает контекстное меню, которое позволяет производить с маской дополнительные манипуляции. Верхняя строчка Disable (Enable) Layer Mask (Включить/выключить слой маску) позволяет временно включать/выключать маску. Это часто бывает очень удобно для работы. Подробно о работе с масками в учебнике посвящено три урока (23, 24 и 25).
Стили слоя
Добавить стиль слоя можно, выбрав в меню Layers (Слои) – Layer style ( Стиль слоя ) – BlendingOptions (Параметры наложения) или выбрать тот же пункт в контекстном меню правой кнопки мыши. Откроется окно настроек Layer style ( Стиль слоя ), где можно задать дополнительные эффекты: Drop Shadow ( Тень ), Inner Shadow ( Внутренняя тень ), Outer Glow ( Внешнее свечение ), Inner Glow ( Внутреннее свечение ), Bevel and Emboss (Тиснение / Скос и рельеф ), Satin ( Глянец / Атлас ), Color Overlay ( Наложение цвета ), Gradient Overlay ( Градиент) и Pattern Overlay ( Наложение узора ), Stroke ( Обводка ). Для более быстрого вызова этого окна дважды кликните мышкой по слою (только не по слою Background (Фон)). Каждый пункт в этом окне имеет свои настройки. Если выбрать один из пунктов, то правая часть окна изменится на настройки именно этого параметра.
Вот так выглядят настройки Drop Shadow (Тень).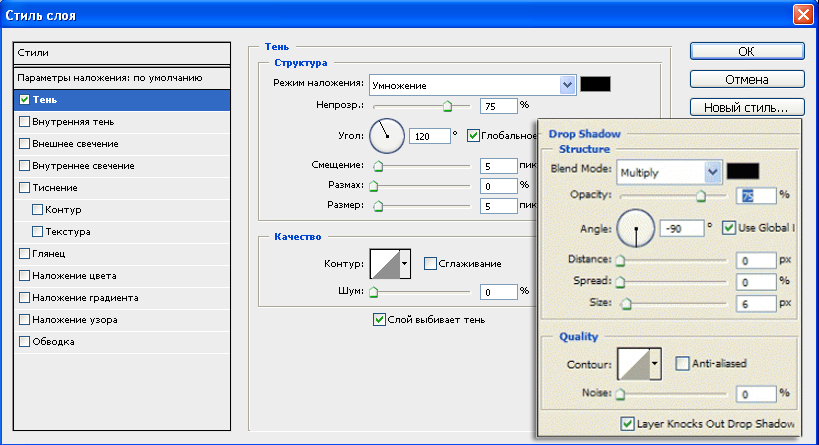
Галочка слева от наименования означает, что данный эффект уже применен к слою. Можно назначить все эффекты одновременно, но смысла в этом нет, лучше задавать эффекты осознанно. Все параметры интуитивно понятны. Результат виден сразу, если вы не отключили Preview ( Просмотр ).
В этом же окне вы можете найти большую библиотеку уже готовых стилей (самая верхняя строчка) — Styles (Стили). Стили это несколько объединенных и сохраненных эффектов. 
Стили можно применить к слою, фигуре и тексту. К выбранному стилю вы можете добавить и другие эффекты. При необходимости использования созданного стиля многократно, вы можете сохранить его. Для этого нажмите на кнопку New style… (Новый стиль…). В появившемся окошке напишите название, отметьте галочками необходимые пункты и нажмите ОК. Теперь, только что созданный стиль, вы можете найти в самом конце библиотеки.
В интернете можно найти великое множество разных готовых стилей. Если вы хотите загрузить их в свою программу, то сделать это совсем не сложно. Скачайте их. Нажмите на стрелочку в правом верхнем углу палитры стилей. Появится выпадающий список, в котором необходимо выбрать пункт Load styles.. (Загрузить стили…)и указать путь к папке, в которой лежат скачанные стили.
В этом контекстном списке у вас есть возможность подгружать уже установленные в программу стили, которых пока не видно в окне. Перечень этих стилей находится в нижней секции списка. Выберите любой из них. Появится окно с предложением: Заменить, Отменить или Добавить. Нажмите — Добавить.
Поиграйте со стилями и настройками эффектов. Почувствуйте их на практике. Мы еще не раз будем возвращаться к ним в следующих уроках. Это одна из козырных карт Photoshop, очень эффектная и достаточно простая в понимании.
Чтобы не создавать для каждого слоя один и тот же стиль, можно сделать это один раз. Щелкнув правой кнопкой мыши по слою, выбрать Copy Layer style (Скопировать стиль слоя), затем выбрать нужные слои и нажать Past Layer style (Вклеить стиль слоя).
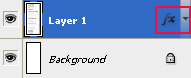 Параметры наложения слоя в палитре Layers (Слои) можно свернуть, чтобы не занимали много места. Для этого нажмите на треугольник рядом с fx. Для того, чтобы снова их развернуть еще раз нажмите на этот треугольник.
Параметры наложения слоя в палитре Layers (Слои) можно свернуть, чтобы не занимали много места. Для этого нажмите на треугольник рядом с fx. Для того, чтобы снова их развернуть еще раз нажмите на этот треугольник.
Link (Связка цепью)
Link (Связка цепью) – объединение слоев в цепочку. Чтобы связать слои нужно сначала выделить несколько слоёв. Можно это сделать при помощи клавиши Shift. После этого в нижней части палитры станет доступна кнопка ![]() Link (Связка цепью). Удобство этой функции в том, что можно двигать связанные слои одновременно, а так же перемещать их между разными проектами.
Link (Связка цепью). Удобство этой функции в том, что можно двигать связанные слои одновременно, а так же перемещать их между разными проектами.
Как действует инструмент Blend If (Наложение, если)
Очень полезный инструмент есть в нижней части параметров наложения. И называется он: Blend If (Наложение, если). В окошке BLEND IF (Наложение, если) вы можете увидеть две горизонтальные шкалы. Под каждой из них находятся черный и белый ползунки. Каждый из которых можно разделить на два.
Если, зажав клавишу Alt, кликнуть по одному из ползунков и потянуть
в сторону, он разорвется на две части. Такое разделение нужно для плавного перехода. Обратите внимание на шкалу This Layer (Данный слой). Мы разъединили черный ползунок и сдвинули правую половинку в сторону светов, тем самым проявив нижний слой в области теней. Если сдвинуть влево белый ползунок, то нижний слой проявится в области светов. Двигая ползунки подлежащего слоя, будет проявляться верхний слой в зависимости от того черный ползунок вы двигаете или белый.
Создание корректирующих слоев
Create new fill or adjustment layer (Создать новый корректирующий слой) – Это очень удобная функция Photoshop, позволяющая изменять изображение, не затрагивая пиксели слоя. Если предварительно выбрать часть фотографии, то можно изменить параметры выделения. Если же предварительно ничего не выделять, то изменяться будет вся фотография. У этой кнопки ![]() несколько возможных вариантов выбора. В следующих уроках мы будем подробно разбирать их возможности, а сейчас вкратце рассмотрим их назначение:
несколько возможных вариантов выбора. В следующих уроках мы будем подробно разбирать их возможности, а сейчас вкратце рассмотрим их назначение:
Brightness ⁄ Contrast (Яркость контрастность) – настройка яркости и контраста фотографии;
Levels (Уровни) – для корректировки баланса белого, цветопередачи, полутонов и теней;
Curves (Кривые) – включает все возможности Уровней, но более гибкий инструмент.
Color balance (Цветовой баланс) – корректировка баланса белого;
Black & White (Черно-белое) – превращает цветную фотографию или её часть в чёрно-белую или монохромную;
Hue ⁄ Saturation (Цветовой тон/ насыщенность) – регулирует насыщенность и тон;
Selective colors (Выборочная коррекция цвета) – регулирует насыщенность по цветовым каналам;
Channel Mixer (Микширование каналов) – регулирует насыщенность по цветовым каналам,
в цветовой модели RGВ и монохромном цвете.
Photo Filter (Фотофильтр) – создает эффект фильтров, насадок на фотоаппарат.
Exposure (Экспозиция) – коррекция экспозиции.
Меню Layers (Слои)
В этом меню собраны основные команды необходимые для работы со слоями. Если некоторые пункты недоступны в данный момент, это означает, что в слоях нет объектов для применения этих опций.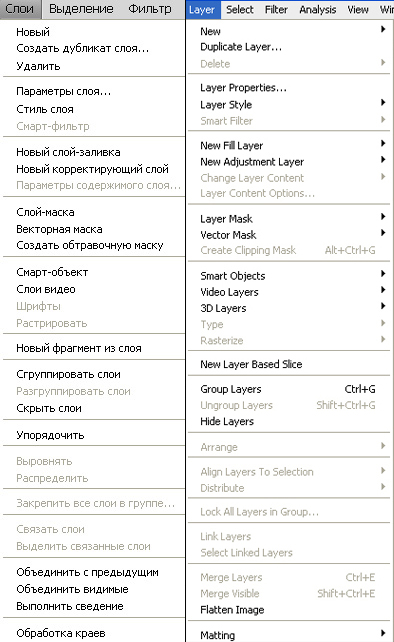
Как выровнять, упорядочить и распределить слои
Для выравнивания упорядочивания и распределения слои необходимо предварительно выделить.Сделать это можно в палитре Layers (Слои), при помощи клавиш Shift и Ctrl.
Arrange (Упорядочить) – можно передвинуть назад или вперед, в конец или в начало;
 Слои можно упорядочить через главное меню или горячими клавишами. Например, переместить в конец – Layer (Слои) – Arrange (Упорядочить) – Send to Back (Переложить назад) или комбинация клавиш Shift+Ctrl+[.
Слои можно упорядочить через главное меню или горячими клавишами. Например, переместить в конец – Layer (Слои) – Arrange (Упорядочить) – Send to Back (Переложить назад) или комбинация клавиш Shift+Ctrl+[.
 Align (Выровнять) – сдвигает слои, выравнивая их по верхнему, нижнему, левому, правому краям, так же по горизонтальному и вертикальному центру;
Align (Выровнять) – сдвигает слои, выравнивая их по верхнему, нижнему, левому, правому краям, так же по горизонтальному и вертикальному центру;
Distribute (Распределить) – Тоже сдвигает слои, но не выравнивает, а распределяет их, рассчитывая равные расстояния по верхнему, нижнему, левому, правому краям, а так же по горизонтальному и вертикальному центру;
Сведение слоев
Когда работа закончена, нужно принять решение: что делать со слоями – оставить для последующей коррекции или объединить в один.  Щелкните правой кнопкой мыши по слою и выберите Flatten Image (Выполнить сведение), если вы уверены, что больше слои вам не понадобятся. Все слои сольются в один единственный фоновый слой, это делается
Щелкните правой кнопкой мыши по слою и выберите Flatten Image (Выполнить сведение), если вы уверены, что больше слои вам не понадобятся. Все слои сольются в один единственный фоновый слой, это делается
с целью уменьшения размера файла. Все прозрачные области станут белыми, а невидимые слои будут удалены. После сохранения файла, сведенного в один слой, его нельзя вернуть в прежнее состояние, слои объединены окончательно.
Горячие клавиши для объединения слоев:
Ctrl + E – Merge Layers (Склеить слои) объединить с предыдущим.
Ctrl + Shift + E – Merge Visible (Склеить видимое), объединить видимые.
Alt + Ctrl + Shift + E – Stamp Visible (Штамп видимого). Все видимые слои сливаются в один новый, однако все слои остаются на месте.
Если же вы еще собираетесь поработать со слоями, но в другое время, то сохраните файл
с расширением PSD или TIF.
Если вы хотите сохранить слои как отдельные файлы, то выберите меню File (Файл) – Scripts (Сценарии) – (Экспортировать слои в файлы). В диалоговом окне можно выбрать различные форматы: PSD, BMP, JPEG, PDF, Targa, TIFF, PNG-8 b PNG-24. По умолчанию файлы будут сохранены в той же папке, где находится исходный файл. Но лучше при помощи кнопки (Обзор) выбрать путь для сохранения и создать отдельную папку.
Копирование выделения на новый слой
Выделенную область можно скопировать на новый слой. Для этого щелкните внутри выделения правой кнопкой мыши и выберите пункт Layerviacopy (Скопировать на новый слой) или тот же пункт в Меню Layer (Слои) – New (Новый). Комбинация клавиш Ctrl + J.
Layer Comps (Композиции слоев)
Использование композиции слоев позволяет создавать несколько макетов слоеных страниц в одном документе. Очень полезная палитра для web-дизайнеров. При создании дизайна сайта часто используется большое количество слоев и групп. Если создается несколько разных вариаций дизайна, то сохраняя их как композиции, вам не нужно будет копировать их в отдельные файлы. Все рабаты можно уместить в одном документе. Для открытия этой палитры пройдите в меню Window (Окно) – Layer Comps (Композиция слоев).
Композиция слоев это снимок палитры Layers (Слои) фиксирующий положение слоев, видимость и стили.
Нажмите на кнопку ![]() Create New Layer Comp (Создать новую композицию слоя) в нижней части палитры Layer Comps (Композиции слоев). Появится окно, в котором вы можете отметить какие параметры должны сохраниться.
Create New Layer Comp (Создать новую композицию слоя) в нижней части палитры Layer Comps (Композиции слоев). Появится окно, в котором вы можете отметить какие параметры должны сохраниться.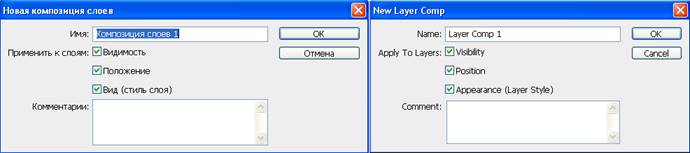
Внесите изменения в слои: отключите видимость у некоторых слоев, переместите их относительно друг друга, поменяйте стили. Сохраните новую композицию под другим именем. В поле Comment (Комментарии) вы можете записать для себя подсказку.
Между созданными композициями легко переключаться. Для этого предназначены стрелка влево ![]() и стрелка вправо
и стрелка вправо ![]() в нижней части палитры. Также переключаться между композициями
в нижней части палитры. Также переключаться между композициями ![]() можно с помощью щелчка по пустому квадратику слева от названия композиции. Если вы вносите изменения в композицию и хотите сохранить ее с учетом исправлений, то нажмите на кнопку
можно с помощью щелчка по пустому квадратику слева от названия композиции. Если вы вносите изменения в композицию и хотите сохранить ее с учетом исправлений, то нажмите на кнопку ![]() Update Layer Comp (Обновить композицию слоев).
Update Layer Comp (Обновить композицию слоев).
Удаление, объединение, некоторые виды трансформации слоев, перевод слоя в фоновый и изменение цветовой модели документа приводят к появлению предупреждения о невозможности восстановить композицию.
Чтобы удалить значок и оставить другие слои без изменения, выполните команду (Очистить). При отмене данного предупреждения программа может удалить слои, которые привели к конфликту. При нажатии на значок обновления произойдет сброс всех внесенных изменений.
Для создания из каждой композиции отдельного файла выберите в меню File (Файл) – Script (Сценарии) – Layers Comp to Files (Композиции слоев в файлы). Задайте необходимые настройки и нажмите выполнить.
При закрытии документа с сохранением слоев, композиции также сохраняются. Вес одного файла с двумя композициями в два раза меньше, чем два отдельных файла с измененными композициями. Учитывайте это правило для экономии места на диске.
Вопросы
(правильный ответ вы можете узнать из викторины в конце видеоурока)
- Выберите верное утверждение:
– Фоновый слой защищен от рисования.
– Фоновый слой удалить нельзя.
– Фоновый слой защищен от перемещения.
– К фоновому слою можно добавить маску.
- Какую защиту нельзя применить к слою?
– Защитить прозрачные пиксели.
– Защитить от рисования.
– Защитить от перемещения.
– Защитить от удаления.
– Защитить от копирования.
- Удаляются ли слои с отключенной видимостью при выборе Merge Visible (Объединить видимые)?
– Да.
– Нет.
Домашнее задание
Вы должны войти или зарегистрироваться чтобы увидеть скрытый текст.

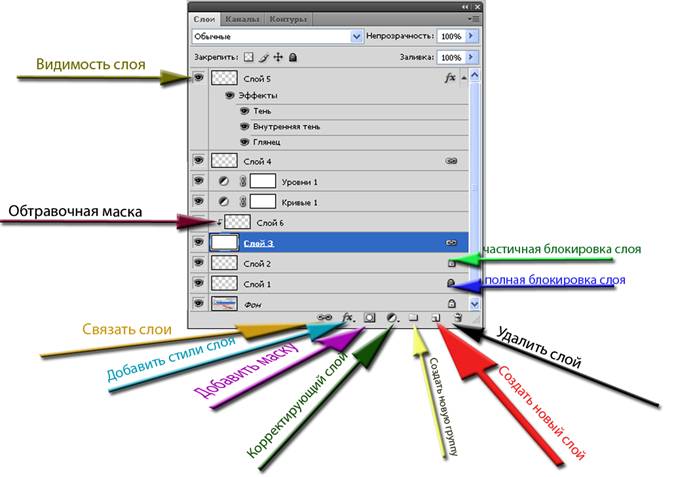


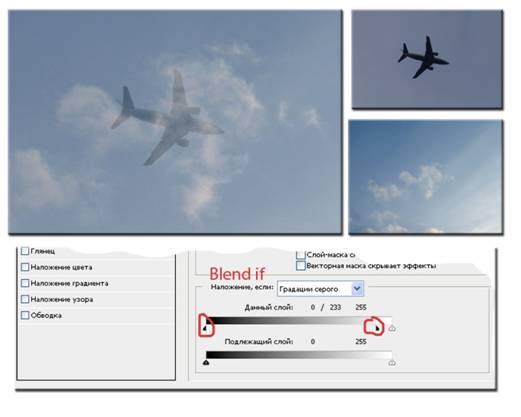
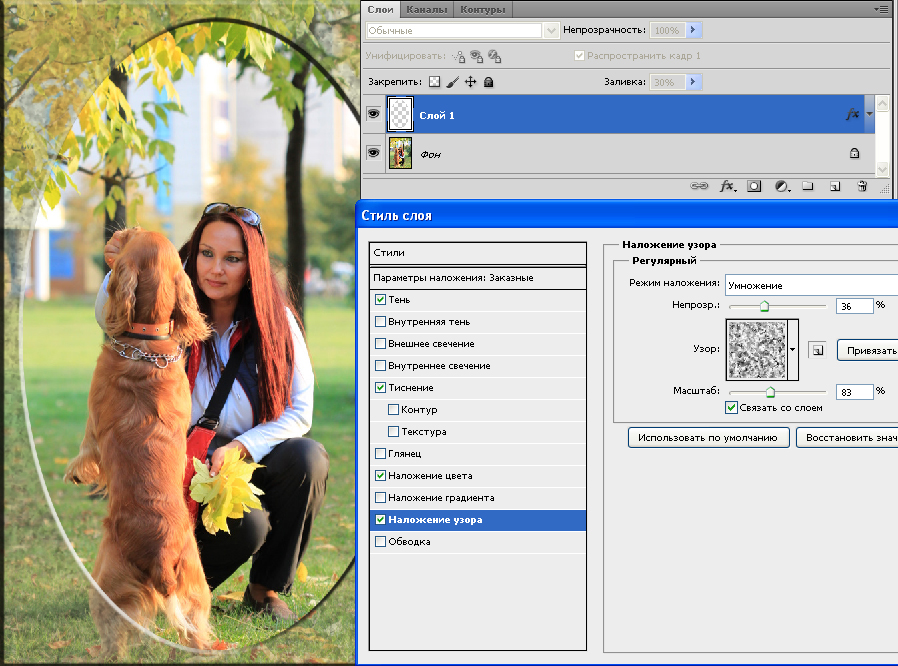
На данный момент мне не ясно, почему при открытии нового документа, создаётся фоновый слой, который заблокирован лишь частично. То есть, я могу рисовать по холсту и даже по участку холста, на котором располагается изображение.
В моём представлении, фоновый слой потому и ФОНОВЫЙ, что не должен редактироваться.
Ещё не совсем понятно выражение «Целевой слой».
Не ломайте себе голову над философией названий в Photoshop. Некоторые из них меняются от версии к версии. В первом фотошопе слой был всего один и все манипуляции мы делали в нем. Сейчас фоновый слой стал очень гибким. Его можно редактировать весь, можно частично, а можно заблокировать целиком. Целевой слой это тот слой с которым вы хотите что-то сделать. Окно с предупреждением «Целевой слой спрятан» появляется если выключен значок глазика слева от миниатюры слоя. Нажмите на пустой квадратик и глазик появится, а вы сможете работать со слоем
Ну да, привык докапываться до истины во всём. Начинал работать с СS3, 4 года назад где-то. Затем года 3 с половиной вообще не открывал эту программу. Сейчас вот опять, пришлось обратиться. Но уже CS6 теперь. Ну и, понятие что такое слой, маска слоя у меня осталось. А вот частности уже забыл. Вот открываю документ, создаётся фоновый слой, я вижу что он полностью заперт, замок чёрный. Затем через некоторое время открываю другой документ с тем же расширением. Ан фоновый слой уже заперт лишь частично, замок уже серый теперь а не чёрный. Вот и ломаю голову, почему? Чего изменилось то? В принципе, чего дальше делать понятно. Создать копию слоя, или «слой 0″ из заднего плана. Но — терзают смутные сомнения
…может я чего не понимаю из основ? В сети очень много информации по графическим редакторам. Но, ваш ресурс мне более всего импонирует своей основательностью и последовательностью. Спасибо Вам за участие. Надеюсь и далее на вашу благосклонность и терпение
При открытии документа фоновый слой заблокирован частично. Вы можете проверить это. Наведите мышку на замочек (не нажимать), через несколько секунд появится подсказка. Если слой разблокировать, а потом поставить замок полной блокировки и закрыть с сохранением, то после открытия фон все равно будет с частичной блокировкой. Вы можете на нем спокойно рисовать, стирать и делать выделения.