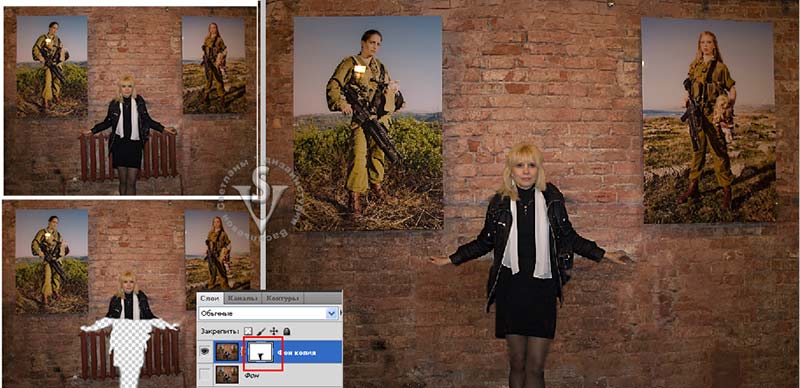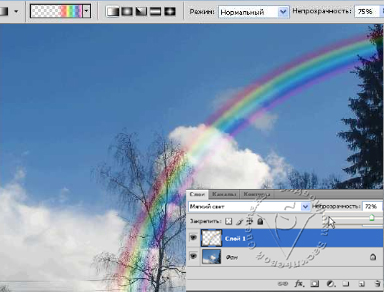Вы узнаете:
- Что выполнить заливку можно не только цветом, но и текстурой.
- Как при помощи Define Pattern (Определить узор) создать заливку узором.
- Как в CS5 работает заливка Content Aware (С учетом содержимого).
- Как наложить облака на фотографию с проваленным небом.
- Как пользоваться окном Gradient Editor (Редактор градиента).
- Как добавить закатные цвета небу и создать собственные градиенты.
- Как создавать узоры, используя градиент.
- Как при помощи градиента добавить на изображение радугу.
Paint Bucket (Заливка).
Инструмент ![]() Paint Bucket (Заливка)заливает изображение или выделение цветом переднего плана или текстурой. Клавиша для быстрого вызова – G.
Paint Bucket (Заливка)заливает изображение или выделение цветом переднего плана или текстурой. Клавиша для быстрого вызова – G. ![]()
Fill (Заливка) — Бывает двух видов: Foreground(Цвет переднего плана/основной цвет) — основной цвет и Pattern (Образец/узор/регулярный) — узор, текстура. В русском CS4 и CS5 почему-то перевели, как регулярный.При выборе этого 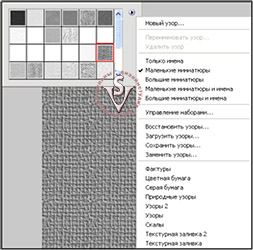 параметра изображение будет заливаться узором, который можно выбрать из списка или загрузить новые наборы, щелкнув по стрелочке в правом верхнем углу .
параметра изображение будет заливаться узором, который можно выбрать из списка или загрузить новые наборы, щелкнув по стрелочке в правом верхнем углу .
Mode (Режим наложения)— происходит изменения пикселов в зависимости от выбранного режима. В учебнике есть пять уроков в которых очень подробно рассказывается о каждом режиме.Opacity (Непрозрачность) — непрозрачность заливки;
Tolerance (Допуск)– от 0 до 255. При 0, закрасятся только точно совпадающие по цвету пикселы, при 255 — все изображение.
Anti-aliased (Сглаживание) — смягчение неровности и шероховатости краев заливки;
Contiguous (Смежные) – Если отметить этот пункт галочкой, то будут заливаться только соседние по цвету пикселы. Если же галочку снять, то зальются пикселы на всем изображении.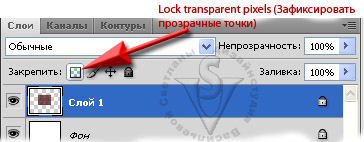
Если не хотите заливать прозрачные области слоя, нажмите на Lock transparent pixels (Зафиксировать прозрачные точки) в палитре слои.
Создание собственного узора.
Для создания собственного узора выделите прямоугольную область на изображении, выберите команду Edit (Редактирование) – Define Pattern (Определить узор), введите какое-либо имя и щелкните по кнопке ОК. Снимите выделение с области. Созданный образец можно найти в самом конце списка в панели выбора узоров.
Заливка Content Aware (С учетом содержимого).
Этот инструмент можно считать одним из главных достижений разработчиков версии CS5. Он одним движением заменяет несколько действий, которые раньше приходилось выполнять для удаления лишних областей на изображении. В большинстве случаев фон восстанавливается, как будто ничего его не загораживало.
Обведите объект, который хотите удалить с изображения инструментом лассо. Для лучшего результата выделение должно немного захватывать область фона.
Меню Edit (Редактирование) – Fill (Выполнить заливку). В появившемся 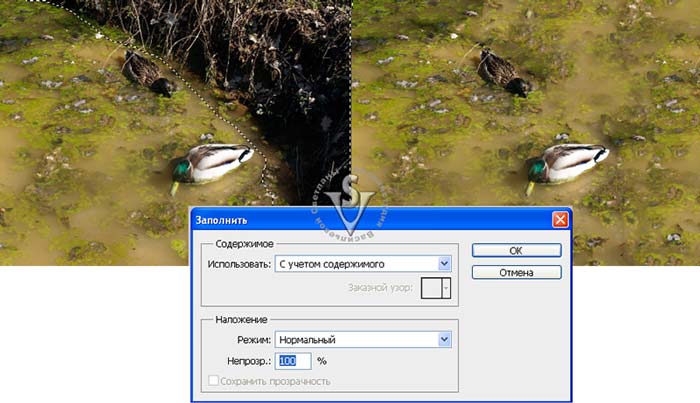 окне выберите пункт Content Aware (С учетом содержимого). Замена происходит методом случайного выбора. Поэтому, если результат вас не устраивает, отмените заливку Ctrl +Zи повторите ее снова. Или после заполнения с учетом содержимого, снимите выделение Ctrl + D и обведите новый участок, который программа заполнила некорректно.
окне выберите пункт Content Aware (С учетом содержимого). Замена происходит методом случайного выбора. Поэтому, если результат вас не устраивает, отмените заливку Ctrl +Zи повторите ее снова. Или после заполнения с учетом содержимого, снимите выделение Ctrl + D и обведите новый участок, который программа заполнила некорректно.
Сравните, на средней картинке удаление человека выполнено при помощи инструмента ![]() Patch (Заплатка), а на картинке справа при помощи заливки с учетом содержимого:
Patch (Заплатка), а на картинке справа при помощи заливки с учетом содержимого: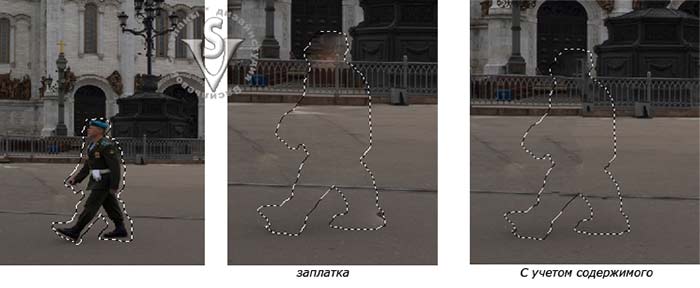
Часто бывает, что при склеивании панорам остаются белые и черные края. Выделите их инструментом ![]() Magic wand (Волшебная палочка). Затем выполните заливку с учетом содержимого. Программа сама дорисует недостающие кусочки.
Magic wand (Волшебная палочка). Затем выполните заливку с учетом содержимого. Программа сама дорисует недостающие кусочки.
Возможности новой заливки не безграничны. Например, у вас не получится удалить батарею отопления с фотографии, если вы просто выделите ее и воспользуетесь инструментом заливка Content Aware (С учетом содержимого).
Придется дополнительно защитить человека маской. Подробно как работать с масками вы можете изучить в уроках по маскам. В моем учебнике три урока просвещены этой теме. Сейчас я лишь коротко скажу, как это сделать: Создайте копию фонового слоя. Отключите для удобства видимость фона, нажав на значок ![]() глазика . Щелкните по миниатюре
глазика . Щелкните по миниатюре ![]() маски в палитре Layers (Слои). Выберите инструмент Brush (Кисть) черного цвета. Закрасьте нижнюю часть тела и руки. Переключитесь на миниатюру слоя. Пройдите в меню Edit (Редактирование) – Fill (Выполнить заливку). В открывшемся окне, выберите пункт Content Aware (С учетом содержимого) и нажмите ОК. Включите видимость нижнего слоя и выполните сведение слоев.
маски в палитре Layers (Слои). Выберите инструмент Brush (Кисть) черного цвета. Закрасьте нижнюю часть тела и руки. Переключитесь на миниатюру слоя. Пройдите в меню Edit (Редактирование) – Fill (Выполнить заливку). В открывшемся окне, выберите пункт Content Aware (С учетом содержимого) и нажмите ОК. Включите видимость нижнего слоя и выполните сведение слоев.
![]() Область применения этого инструмента очень велика. Это и создание тени, и
Область применения этого инструмента очень велика. Это и создание тени, и ![]() добавление закатных цветов небу, и создание плавного перехода из одного рисунка в другой с помощью градиентной маски и т.д. и т.д. Плавный переход цветов создается автоматически, необходимо задать крайние цвета. Эти цвета устанавливаются как
добавление закатных цветов небу, и создание плавного перехода из одного рисунка в другой с помощью градиентной маски и т.д. и т.д. Плавный переход цветов создается автоматически, необходимо задать крайние цвета. Эти цвета устанавливаются как ![]() Foreground (Цвет переднего плана) и Backround(Цвет фона). Найти этот инструмент можно в паре с Paint Bucket (Заливка).
Foreground (Цвет переднего плана) и Backround(Цвет фона). Найти этот инструмент можно в паре с Paint Bucket (Заливка).
Gradient (Градиент) — создает заливку с плавным переходом между несколькими цветами.
Существует пять видов градиентов:
Linear (Линейный), Radial (Радиальный), Angular (Угловой), Reflected (Отраженный), Diamond (Ромбовидный).
Mode (Режим наложения) — происходит изменения пикселов в зависимости от выбранного режима. В уроках с 16 по 20 очень подробно рассказывается о каждом.
Opacity (Непрозрачность) — непрозрачность градиента;
Dither (Разбавление цвета) — имитировать большее количество цветов;
Reverse (Обратный порядок) — геометрически перевернуть градиент;
Transparency (Прозрачность) — использовать прозрачность.
Много градиентов хороших и разных
Щелкните по стрелке в правом верхнем углу. Откроется список, в котором 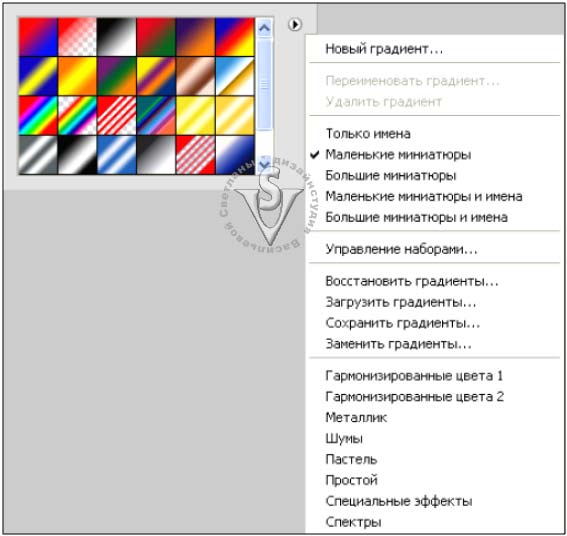 расположены дополнительные наборы градиентов. Выберите любой из них.
расположены дополнительные наборы градиентов. Выберите любой из них.  Появится окно, в котором нужно нажать Add (Добавить), если вы хотите загрузить новые градиенты, оставив на месте старые или нажать ОК и тогда новые загрузятся вместо старых.
Появится окно, в котором нужно нажать Add (Добавить), если вы хотите загрузить новые градиенты, оставив на месте старые или нажать ОК и тогда новые загрузятся вместо старых.
Так же в этом списке есть возможность загрузить дополнительные градиенты (например, скачанные из интернета в папку Program Files\Adobe\Adobe Photoshop CS….\Presets\ Gradient).
Окно Gradient Editor (Редактор градиента)
Чтобы вызвать это окно нужно два раза кликнуть по образцу градиента в меню параметров инструмента.
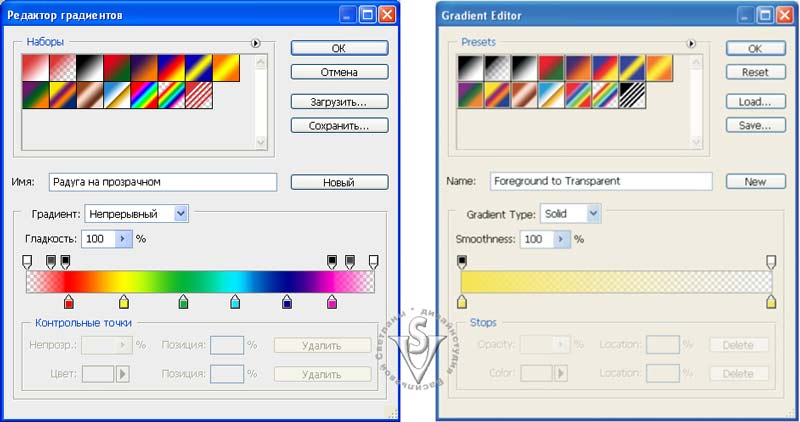 В данном окне Вы можете настроить градиентную заливку либо выбрать из списка Presets (Наборы). Нажав на кнопку Load… (Загрузить…), вы можете загрузить наборы градиентов (расширение файлов .grd) или воспользоваться кнопкой Save.. (Сохранить…) для сохранения собственного набора градиентов. Для того чтобы созданный вами градиент появился в окошке Presets (Наборы), задайте ему имя в поле Name (Имя) и нажмите на кнопку New (Новый).
В данном окне Вы можете настроить градиентную заливку либо выбрать из списка Presets (Наборы). Нажав на кнопку Load… (Загрузить…), вы можете загрузить наборы градиентов (расширение файлов .grd) или воспользоваться кнопкой Save.. (Сохранить…) для сохранения собственного набора градиентов. Для того чтобы созданный вами градиент появился в окошке Presets (Наборы), задайте ему имя в поле Name (Имя) и нажмите на кнопку New (Новый).
Name (Имя)– в этом поле указано имя выбранного градиента. Если изменить настройки, то имя поменяется на Custom(Заказное) и его можно изменить для последующего сохранения;
Gradient Type (Тип градиента/Градиент)– возможен выбор из двух опций: Solid (Сплошной) и Noise (шум).
Solid (сплошной) – создается плавный переход между цветами;
Noise (шум) – градиент предстанет как случайная комбинация линий любых цветов. Нажав кнопку другой вариант, загрузится следующая случайная вариация цветного шума. Переходы между цветами получаются зашумленные и нижняя часть окна видоизменяется:
 Можно отрегулировать Плавность. При нуле градиент приобретает плавный переход. При 50% получается размытость и при 100% полосатость всех цветов радуги вам обеспечена. Есть и другие настройки. Можно настроить цвета по каналам в разных
Можно отрегулировать Плавность. При нуле градиент приобретает плавный переход. При 50% получается размытость и при 100% полосатость всех цветов радуги вам обеспечена. Есть и другие настройки. Можно настроить цвета по каналам в разных  цветовых моделях (RGB, HSB и LAB). Можно ограничить цвета и включить прозрачность.
цветовых моделях (RGB, HSB и LAB). Можно ограничить цвета и включить прозрачность.
Smoothness (сглаженность/гладкость) – задается степень сглаженности градиента. 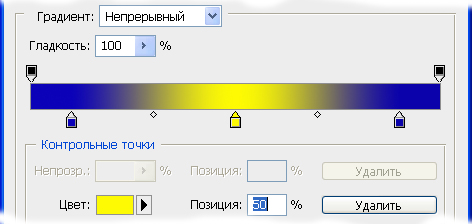 Чем ниже это значение, тем резче переходы между цветами;
Чем ниже это значение, тем резче переходы между цветами;
Color (цвет)– задается цвет выбранного цветового ограничителя;
Location (Расположение / Позиция)– Для численного задания положения ползунка. Расположение цветового ограничителя (от 0 до 100%). Можно задать точно середину, поставив ползунок на 50
Сверху цветной полосы расположены ползунки прозрачности градиента. Для того чтобы добавить новый маркер, подведите курсор мыши к верху полосы и щелкните мышкой в нужном месте. Поменять непрозрачность градиента в этой точке можно, уменьшив соответствующий пункт в разделе Stops (Контрольные точки). Чтобы удалить маркер нужно отметить его курсором и нажать на кнопку Delete (Удалить). Как определить выбран ли нужный маркер для редактирования? Очень просто! Кончик выбранного маркера окрашивается в черный цвет.
Точно также добавляем ползунки внизу цветовой полосы, где располагаются ползунки перехода между цветами. Добавив ползунок на цветную полосу, он становится активным, и ему можно назначить другой цвет, щелкнув по окошку Color (Цвет). Здесь же расположены указатели средних точек (маленькие ромбики). Они указывают на то место, где соседние цвета смешиваются в равных пропорциях. И ползунки, и указатели можно передвигать. Можно использовать любое количество ползунков. В зависимости от выбора цвета, вид ползунка будет разным. Если цвет градиента, фиксированный/заказной, то в этот цвет окрашен ползунок.
При перетаскивании с нажатой клавишей Alt происходит дублирование ползунка, и на полосе появляется новый цветовой переход.
Чтобы построить горизонтальный градиент, градиент под углом 90 или под углом 45 градусов, при перемещении курсора удерживайте клавишу Shift нажатой. Отпустите кнопку мыши в той точке, где хотите закончить градиентный переход.
Нарисуем радугу
Создайте новый слой. Выберите градиент похожий на радугу.  Сдвиньте ползунки вправо. Нажмите ОК.
Сдвиньте ползунки вправо. Нажмите ОК.
Проведите небольшой отрезок инструментом линейный градиент под углом 45 градусов.
Выберите в меню Edit (Редактирование) – Transform (Трансформирование) – Warp (Деформация). Или нажмите комбинацию клавиш Ctrl + T и в меню параметров инструмента нажмите на значок ![]() . Появится сетка которую можно трансформировать, передвигая угловые точки и касательные вектора.
. Появится сетка которую можно трансформировать, передвигая угловые точки и касательные вектора.
 Для выхода из режима трансформации нажмите Enter или нажмите на значок
Для выхода из режима трансформации нажмите Enter или нажмите на значок ![]() в меню параметров инструмента.
в меню параметров инструмента.
Уменьшите непрозрачность слоя с радугой и измените режим наложения на SoftLight (Мягкий свет).
Вопросы:
(правильный ответ вы можете узнать из викторины в конце видеоурока):
http://fotiy.com/videouppod/video/10/10_zalivka.swf
- Какой параметр нужно отметить у инструмента Paint Bucket (Заливка), чтобы выделенная область закрасилась узором?
– Mode (Режим наложения) – Overlay (Перекрытие).
– Отметить галочкой пункт Contiguous (Смежные пикселы).
– В окне Fill (Заливка) выбрать Pattern (Образец/регулярный).
– Tolerance (Допуск) установить на ноль.
2. Вы хотите сохранить выделение как узор. Что нужно сделать?
– Edit (Редактирование) – Define Pattern (Определить узор).
– File (Файл) – Save as…(Сохранить как…)
– Контекстное меню правой кнопки мыши – Define Pattern (Определить узор).
– Layers (Слои) – New fill layer (Новый слой-заливка) – Pattern (Узор).
3. Как защитить прозрачные участки слоя от заливки цветом или узором?
– Mode (Режим наложения) – Exclusion (Исключение).
– Отметить галочкой пункт Contiguous (Смежные пикселы).
– Снизить до нуля пункт Opacity (Непрозрачность) в меню параметры инструмента.
– Нажать Lock transparent pixels (Зафиксировать прозрачные точки) в палитре слои.
– Opacity (Непрозрачность) в палитре слои снизить до нуля.
4. Как открыть Окно Gradient Editor (Редактор градиента)?
– Меню Edit (Редактирование) – Fill (Выполнить заливку) – Gradient (Градиент).
– Контекстное меню правой кнопки мыши – Define Pattern (Определить узор).
– Кликнуть по образцу градиента в меню параметров инструмента.
– Два раза кликнуть по любому из пяти видов градиента.
5. Как из черно-белого градиента сделать черно-красно-белый градиент?
– В Gradient Editor (Редактор градиента) добавить красный ползунок сверху цветной полосы.
– В Gradient Editor (Редактор градиента) добавить красный ползунок внизу цветной полосы.
– В Gradient Editor (Редактор градиента) поискать готовый градиент.
– В Gradient Editor (Редактор градиента) выбрать Noise (шум), и 50 % Smoothness (гладкость).
Домашнее задание
Вы должны войти или зарегистрироваться чтобы увидеть скрытый текст.