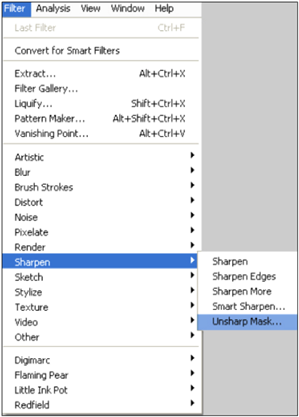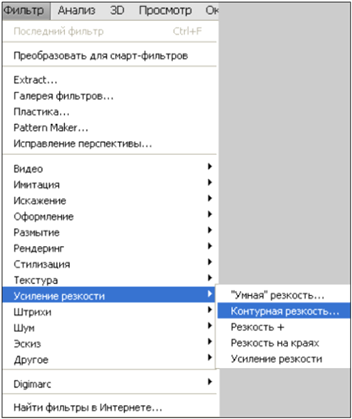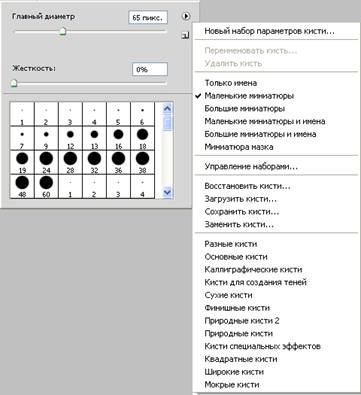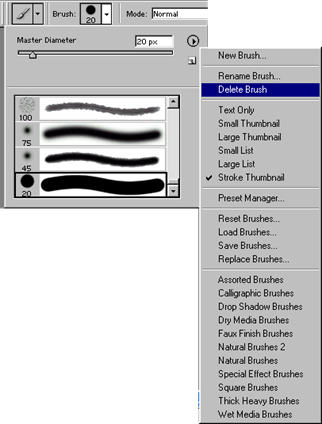Вы узнаете:
- Как самостоятельно сделать кисть из фотографии при помощи функции Define Brush Preset (Определить кисть).
- Что есть несколько способов создания отпечатка кисти.
- Как сделать кисть для рисования прядей волос.
- Как сохранить наборы кистей в окне Preset Meneger (Управлении наборами).
С чего начать и зачем это нужно
Мы с вами подробно изучили инструмент Brush (Кисть) в предыдущем уроке. Этот урок будет маленьким дополнением к большой теме. Бывают ситуации, когда хочется нарисовать картину, а подходящей кисточки нет. Можно, конечно, потратить время и поискать в интернете, скачать и загрузить в программу. А можно самому изготовить кисть из фотографии. Причем сделать это очень просто.
 Для этого откройте фотографию и выделите объект любым способом. Это может быть Лассо, Pen (Перо), фильтр Extract, Magic wand (волшебная палочка), Color Range (Цветовой диапазон), быстрая маска, альфа канал или другой способ, который вам больше нравится. Если требуется создать кисть с размытыми краями, то нажмите кнопку Refine Edge (Уточнить край) и увеличьте значение параметра Feather (Растушевка). Кисть может иметь размеры до 2500 на 2500 пикселов. Если нет желания возиться с дополнительными настройками, или нужна не очень качественная кисть, можете сразу перейти к пункту 2. этого урока. Ну, а если и время, и желание создать качественную кисточку у вас есть, то делайте все по порядку. Можете попробовать оба варианта, а затем сравните результат. При выборе большого диаметра кисточка, созданная длинным путем, будет более четкой.
Для этого откройте фотографию и выделите объект любым способом. Это может быть Лассо, Pen (Перо), фильтр Extract, Magic wand (волшебная палочка), Color Range (Цветовой диапазон), быстрая маска, альфа канал или другой способ, который вам больше нравится. Если требуется создать кисть с размытыми краями, то нажмите кнопку Refine Edge (Уточнить край) и увеличьте значение параметра Feather (Растушевка). Кисть может иметь размеры до 2500 на 2500 пикселов. Если нет желания возиться с дополнительными настройками, или нужна не очень качественная кисть, можете сразу перейти к пункту 2. этого урока. Ну, а если и время, и желание создать качественную кисточку у вас есть, то делайте все по порядку. Можете попробовать оба варианта, а затем сравните результат. При выборе большого диаметра кисточка, созданная длинным путем, будет более четкой.
- Первый способ создания кисти (длинный). Создаем качественную кисть.
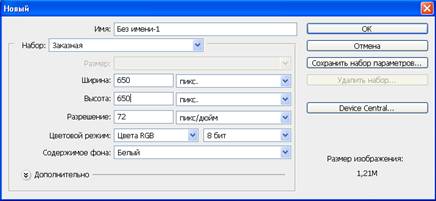 Выделите объект, из которого хотите сделать отпечаток кисти. Я обвела розочку с небольшим запасом инструментом
Выделите объект, из которого хотите сделать отпечаток кисти. Я обвела розочку с небольшим запасом инструментом ![]() лассо. Скопируйте выделение, нажав Ctrl + C.
лассо. Скопируйте выделение, нажав Ctrl + C.
Меню File (Файл) – New (Создать). Создайте новый документ размером 650х650 пикселей. Вставьте в него выделенный объект CTRL + V.
Выберите инструмент ![]() Move (Перемещение) и расположите объект по центру. При необходимости измените масштаб.
Move (Перемещение) и расположите объект по центру. При необходимости измените масштаб. ![]()
Отметьте галочкой Show Bounding Box (Показать ограничивающий прямоугольник /показать управляющие элементы). Потяните за уголок, удерживая нажатой клавишу Shift. Изображение начнет трансформироваться.
Меню параметров инструмента Move (Перемещение) примет следующий вид: ![]()
Нажмите значок ![]() Keep Aspect Ratio (Сохранять пропорции) или продолжайте удерживать Shift. В заключении нажмите Enter, для выхода из режима трансформации. Если в изображении присутствует лишний фон, то осветлите его инструментом
Keep Aspect Ratio (Сохранять пропорции) или продолжайте удерживать Shift. В заключении нажмите Enter, для выхода из режима трансформации. Если в изображении присутствует лишний фон, то осветлите его инструментом ![]() Color Dodge (Осветлитель), переключаясь на диапазон Тени, Средние тона или Подсветка. Кисточку желательно выбрать с мягкими, размытыми краями. Можно стереть фон полупрозрачным ластиком.
Color Dodge (Осветлитель), переключаясь на диапазон Тени, Средние тона или Подсветка. Кисточку желательно выбрать с мягкими, размытыми краями. Можно стереть фон полупрозрачным ластиком.
Теперь нужно сделать изображение более резким. Для этого зайдите в меню Filter (Фильтр) – Sharpen (Усиление резкости) –Unsharp Mask…(Контурная резкость…). Слегка увеличте резкость изображения. Выставьте следующие настройки: Эффект – 50-60, Радиус – 6-8, Изогелия – 1-4. Как работать с фильтром Unsharp Mask…(Контурная резкость…) читайте в одноименном уроке. А сейчас просто постарайтесь не допустить слишком больших ореолов.
Следующим этапом будет перевод в ч/б: Image (Изображение) – Adjustments (Коррекция) – Black & White (Черно-белое). Или воспользуйтесь самым простым переводом Image (Изображение) – Mode(Режим) – Grayscale (Градации серого).
Второй способ создания кисти (короткий).
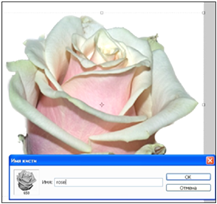 Выделите область для создания отпечатка кисти. В меню Edit (Редактирование) выберите Define Brush Preset (Определить кисть).
Выделите область для создания отпечатка кисти. В меню Edit (Редактирование) выберите Define Brush Preset (Определить кисть).
В появившемся окне напишите название кисти и нажмите OК.
Пиктограмма новой кисти станет последней в панели выбора. Все!
Как удалить кисть из библиотеки
Для удаления кисти откройте панель выбора кисти, нажмите клавишу Alt и щелкните по кисти, которую хотите удалить. Так же удалить кисть можно, нажав на нее правой кнопкой мыши и выбрать Delete Brash (Удалить кисть). Третий способ удаления кисти: Выберите кисть и нажмите маленькую стрелку ![]() в правой верхней части окна выбора кисти. Откроется дополнительный список, в котором нажмите Delete Brash (Удалить кисть). Удаление кисти отменить нельзя! Чтобы снова иметь возможность рисовать удаленной кистью, придется заново загрузить набор кистей.
в правой верхней части окна выбора кисти. Откроется дополнительный список, в котором нажмите Delete Brash (Удалить кисть). Удаление кисти отменить нельзя! Чтобы снова иметь возможность рисовать удаленной кистью, придется заново загрузить набор кистей.
Как сохранить наборы кистей
При выходе из Photoshop кисти не исчезнут. Когда вы снова запустите программу ФШ, они останутся на прежнем месте. Для восстановления библиотеки кистей, установленной по умолчанию, из меню панели выбора выберите команду Reset Brushes… (Восстановить кисти…) и щелкните по кнопке ОК.
Если вы хотите созданные кисти сохранить как группу, то это тоже делается достаточно легко. Откройте окно Preset Manager (Управление наборами). Тип набора установите Brushes (Кисти). Выделите кисти при помощи клавиш Shift и Ctrl, выберите Save Brushes (Сохранить кисти). Все, ваши кисти будут сохранены в библиотеку.
В дальнейшем Вы сможете найти свой набор кистей в папке C:Program File /Adobe /Adobe/ Photoshop…/ Presets/ Brushes.
Создаем кисть из рисунка.
На фотографии обведите фигуру инструментом Pen (Перо). Зайдите в палитру Paths (Контуры), нажмите на пунктирный кружок ![]() Make a Selection (Загрузить контур как выделенную область). Вернитесь в палитру Layer (Слои) и залейте выделение черным цветом инструментом
Make a Selection (Загрузить контур как выделенную область). Вернитесь в палитру Layer (Слои) и залейте выделение черным цветом инструментом ![]() Ведерко. В меню выберите Edit (Редактирование) – Define Brush Preset (Определить кисть). В появившемся окне напишите название кисти и нажмите Ok. Пиктограмма новой кисти станет последней в панели выбора кистей.
Ведерко. В меню выберите Edit (Редактирование) – Define Brush Preset (Определить кисть). В появившемся окне напишите название кисти и нажмите Ok. Пиктограмма новой кисти станет последней в панели выбора кистей.
Кисть для рисования прядей волос
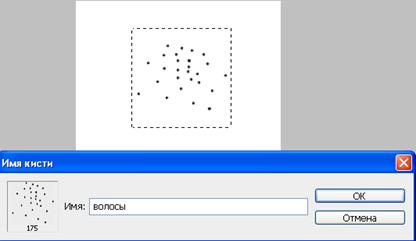 Иногда нужна кисть для рисования прядей волос. Ее легко создать самостоятельно. Ставим черной кистью точки (кисть небольшого диаметра, 2-3 пикселя, с размытыми краями), как показано на скриншоте ниже. Затем выделяем их прямоугольным выделением, с зажатой клавишей Shift.
Иногда нужна кисть для рисования прядей волос. Ее легко создать самостоятельно. Ставим черной кистью точки (кисть небольшого диаметра, 2-3 пикселя, с размытыми краями), как показано на скриншоте ниже. Затем выделяем их прямоугольным выделением, с зажатой клавишей Shift.
Меню Edit (Редактирование) – Define Brush Preset (Определить Кисть). В появившемся окне даем название новой кисти.
Затем заходим в параметры кистей (F5). В разделе Brush Tip Shape (Форма отпечатка кисти) ставим на минимум параметр Spacing(Интервалы). Такой кистью можно тонировать пряди волос, а можно дорисовывать симпатичные локоны.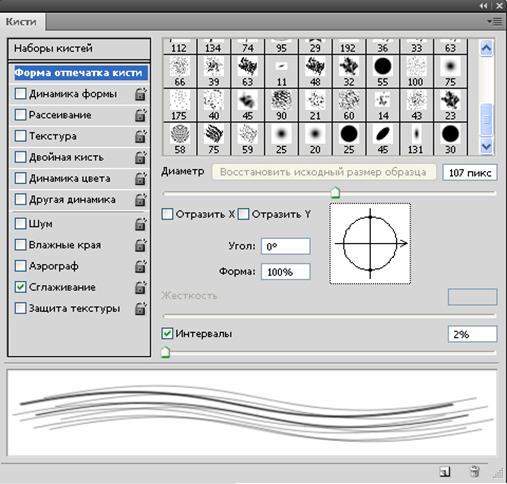
Вопросы:
(правильный ответ вы можете узнать из викторины в конце видеоурока):
a href=»http://fotiy.com/videouppod/video/9/new_brash_new.swf
- Можно ли отменить действие по удалению кисти с панели выбора кистей?
– Да. Ctrl +Z.
– Да. Вернуться на шаг назад в палитре History (История).
– Да. Нужно предварительно сделать снимок в палитре History (История).
– Нет. Чтобы вернуть кисть придется заново ее загрузить из библиотеки.
– Нет. Кисть исчезла навсегда.
- Как превратить выделение в кисть?
– Правый клик мышкой по выделению – Save selection…(Сохранить выделенную область…).
– Меню Edit (Редактирование) –Define Brush Preset (Определить кисть).
– Меню (Выделение) – Save selection…(Сохранить выделенную область…).
– Меню Edit (Редактирование) – Define Pattern (Определить узор).
– Нажать маленькую стрелку ![]() в правой верхней части окна выбора кисти – Save Brashes (Сохранить кисти).
в правой верхней части окна выбора кисти – Save Brashes (Сохранить кисти).
- Выберите верное утверждение.
– Из цветной фотографии получается ч/б кисть.
– Из цветной фотографии получается цветная кисть.
– Из цветной фотографии получается двухцветная кисть.
– Из цветной фотографии вообще не получится кисть, нужно перевести изображение в Grayscale (Градации серого).
Домашнее задание:
Вы должны войти или зарегистрироваться чтобы увидеть скрытый текст.