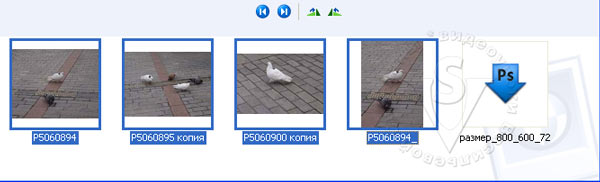Урок состоит из следующих разделов:
1. Actions (Операции).
2. Применение готовых операций.
3. Запись операций.
4. Исправление и настройка операций.
5. Упражнение на запись и редактирование операции.
6. Инструмент Batch (Пакетная обработка).
7. Create Droplet (Создать дроплет).
8. Image Processor (Обработчик изображений).
9. Вопросы.
10. Домашнее задание.
Если вам надоело постоянно выполнять одинаковые действия, подобно конвейеру на заводе, или вы хотите посмотреть, как получить интересные преобразования одной фотографии, используя разные сценарии, а может быть вы просто хотите работать быстрее, то уроки по автоматизации для Вас. В конце второй части урока вы научитесь делать красивые галереи из своих работ. Но предварительно нужно правильно подготовить фотографии. И сделаем мы это при помощи палитры Actions (Операции).
Actions (Операции)
Операция – это функция, которая позволяет экономить много времени, 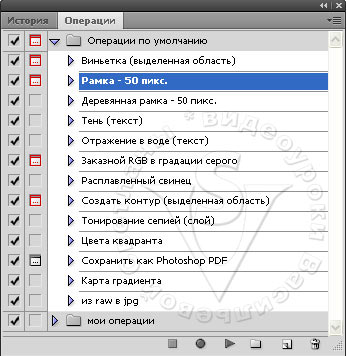 высвобождая его для творчества. Часто встречаются другие названия операций – макрокоманда, сценарий, экшен и скрипт. Actions (Операции) легко справляются с выполнением рутинных действий. Также их используют когда хотят быстро добавить какой-то определенный эффект фотографии или улучшить ее, но не знают как это сделать. Применив операцию, созданную опытными пользователями, вы можете пошагово посмотреть, как она работает, т.е. операции могут стать для вас своеобразным пособием по изучению возможностей программы. В этом уроке я расскажу, как использовать уже имеющиеся операции, как их изменять и как создавать свои собственные. Благодаря созданному сценарию вы сможете нажатием всего одной кнопки проделать сразу много шагов.
высвобождая его для творчества. Часто встречаются другие названия операций – макрокоманда, сценарий, экшен и скрипт. Actions (Операции) легко справляются с выполнением рутинных действий. Также их используют когда хотят быстро добавить какой-то определенный эффект фотографии или улучшить ее, но не знают как это сделать. Применив операцию, созданную опытными пользователями, вы можете пошагово посмотреть, как она работает, т.е. операции могут стать для вас своеобразным пособием по изучению возможностей программы. В этом уроке я расскажу, как использовать уже имеющиеся операции, как их изменять и как создавать свои собственные. Благодаря созданному сценарию вы сможете нажатием всего одной кнопки проделать сразу много шагов.
Применение готовых операций.
Включите палитру Actions (Операции). Сделать это можно поставив галочку в меню Window (Окно) – Actions (Операции). Комбинация клавиш Alt +F9.
Создайте копию слоя. Для запуска сценария выберите нужный пункт (например, рамка 50 пикс.) и нажмите на кнопку ![]() . На экране начнут мелькать картинки. Скорость выполнения операции можно задать в окне Playback Options (Режим выполнения).
. На экране начнут мелькать картинки. Скорость выполнения операции можно задать в окне Playback Options (Режим выполнения). 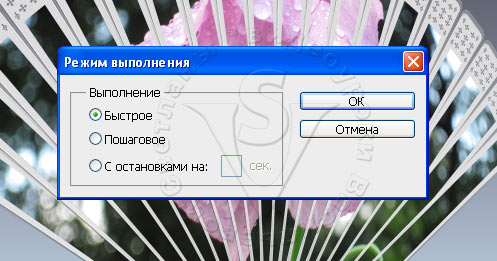 По умолчанию установлен режим Accelerated (Быстрое). Выбрав режим Step by Step (Пошаговое) вы сможете корректировать параметры после каждой команды. Выбор режима Pause For (С остановками) позволяет задать интервалы между командами в секундах.
По умолчанию установлен режим Accelerated (Быстрое). Выбрав режим Step by Step (Пошаговое) вы сможете корректировать параметры после каждой команды. Выбор режима Pause For (С остановками) позволяет задать интервалы между командами в секундах.
Когда мелькание прекратится, вокруг изображения появится выделение в 50 пикселей, а в палитре History (История) будут записаны сделанные шаги.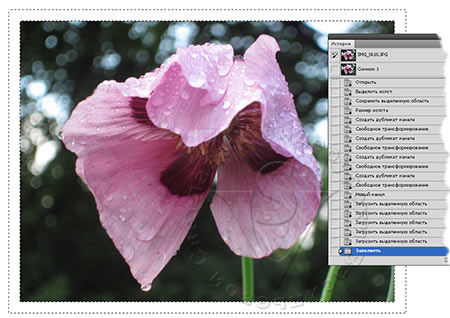
В итоге вам остается скопировать выделение на новый слой и залить его либо цветом, либо градиентом.
Для некоторых операций вам потребуется предварительно выделить область. В таких операциях упоминается фраза (Выделенная область). Если операция касается текста, то текст нужно предварительно набрать.
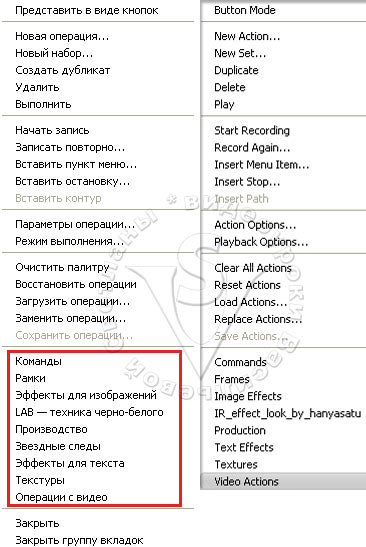 В правом верхнем углу палитры Actions (Операции), в раскрывающемся списке
В правом верхнем углу палитры Actions (Операции), в раскрывающемся списке ![]() контекстного меню вы найдете дополнительные группы операций. Щелкните по любому из них для загрузки операций в программу. В каждом из этих пунктов присутствует не один, а несколько сценариев.
контекстного меню вы найдете дополнительные группы операций. Щелкните по любому из них для загрузки операций в программу. В каждом из этих пунктов присутствует не один, а несколько сценариев.
В интернете можно найти много готовых операций для PhotoShop. Если вы скачали подходящую операцию, скопируйте ее в папку \Program Files\Adobe\Adobe Photoshop CS_\Presets\Actions\. Выберите пункт Load Actions (Загрузить операции), укажите путь к папке и имя файла. Файлы операций имеют расширение .atn.
Хочу сразу обратить ваше внимание на тот факт, что вам могут попасться операции, написанные для английской версии Photoshop. При проигрывании таких “Экшенов” в русифицированной программе появляются окна с предупреждениями о  недоступности слоев. Программа ищет слой Background, а находит вместо него слой Фон, обращается к слою Layer 1, а натыкается на Слой 1. Ничего страшного. В большинстве случаев помогает простое нажатие на кнопку “Продолжить”.
недоступности слоев. Программа ищет слой Background, а находит вместо него слой Фон, обращается к слою Layer 1, а натыкается на Слой 1. Ничего страшного. В большинстве случаев помогает простое нажатие на кнопку “Продолжить”.
Запись операций.
Если поиск готовых решений вас не устраивает, но вы точно знаете, как достичь нужного результата, можете записать свои собственные операции.
В окне Actions (Операции) нажмите на кнопочку ![]() Create a new set (Создать новый набор). Назовите его Мои операции. Этот пункт можно пропустить и сразу начать записывать операции. Но лучше если они будут упорядочены в наборы.
Create a new set (Создать новый набор). Назовите его Мои операции. Этот пункт можно пропустить и сразу начать записывать операции. Но лучше если они будут упорядочены в наборы.
- Нажмите кнопку
 Сreate new action (Создать новую операцию).
Сreate new action (Создать новую операцию).
Появится окно, в котором нужно задать имя операции. Создайте операцию для  уменьшения изображения. Назовите ее так, чтобы вам было понятно спустя много времени, что получится в итоге: «Размер_800_600_72». 800 и 600 это соответственно ширина и высота, а 72 это разрешение, которое обычно необходимо для просмотра на экране монитора. Как только вы нажмете на кнопку
уменьшения изображения. Назовите ее так, чтобы вам было понятно спустя много времени, что получится в итоге: «Размер_800_600_72». 800 и 600 это соответственно ширина и высота, а 72 это разрешение, которое обычно необходимо для просмотра на экране монитора. Как только вы нажмете на кнопку ![]() Record (Записать), кнопка станет красной. Это говорит о том, что начался процесс записи операции.
Record (Записать), кнопка станет красной. Это говорит о том, что начался процесс записи операции.
Не торопитесь при создании сценария, ведь программе все равно, как долго вы 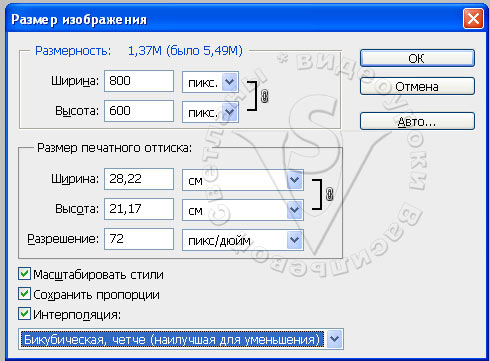 думаете. При воспроизведении будут проигрываться только выполненные шаги.
думаете. При воспроизведении будут проигрываться только выполненные шаги.
- а) Желательно работать с копией документа, т.е. первая запись может быть Save as (Сохранить как). В появившемся окне не меняйте название, лишь отметьте галочкой As a Copy (Как копию). К имени файла добавится слово копия. Нажмите ОК. Откройте сохраненную копию, и все остальные шаги продолжайте записывать уже в ней.
б) Также, в качестве первого шага, можно сделать Snapshot (Снимок), нажав на значок внизу палитры History (История).
внизу палитры History (История).
в) Или нажмите на значок ![]() внизу палитры History (История), чтобы открыть изображение в новом окне. Я выбрала пункт (б) – Snapshot (Снимок).
внизу палитры History (История), чтобы открыть изображение в новом окне. Я выбрала пункт (б) – Snapshot (Снимок).
- Создайте копию слоя, нажав Ctrl+J.
- Вызовите окно Image Size (Размер изображения) из меню Image (Изображение) или нажав Alt+Ctrl+I. Задайте Resolution (Разрешение) 72 пикс/дюйм и интерполяцию выберите Бикубическая (для уменьшения).
Fit Image (Изменить размерность) позволяет подогнать изображение под 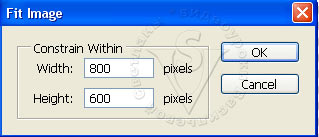 заданный размер. Меню File (Файл) – Automate (Автоматизация) – Fit Image (Изменить размерность). Введите значения 800 и 600. В PhotoShop CS5 в этом окне, появилась дополнительное поле – (Не увеличивать).
заданный размер. Меню File (Файл) – Automate (Автоматизация) – Fit Image (Изменить размерность). Введите значения 800 и 600. В PhotoShop CS5 в этом окне, появилась дополнительное поле – (Не увеличивать).
- Выполните сведение слоев (Flatten Image).
- Если вы хотите оставить документ открытым после выполнения операции, то этот пункт пропустите. Если вы хотите сохранить изображение в автоматическом режиме для публикации в интернете, лучше это сделать, выбрав Save for Web & Devices (Сохранить для Web и устройств) из меню File (Файл). В открывшемся окне вы сможете добиться наилучшего соотношения качества сжатия и веса файла. Подробно работу в этом окне мы проходили в уроке «Размер и разрешение изображения. Форматы файлов». Единственное замечание: нужно заранее создать папку для обработанных изображений. При запуске операции на выполнение, Photoshop всегда будет сохранять другие оптимизированные изображения именно в эту папку.
- Нажмите на кнопку
 остановить воспроизведение или клавишу Esc. Всё, Action (Операция) записана! Если нужно добавить другие действия, в уже записанную операцию, наведите курсор на строчку, после которой нужно вставить операции и нажмите кнопку
остановить воспроизведение или клавишу Esc. Всё, Action (Операция) записана! Если нужно добавить другие действия, в уже записанную операцию, наведите курсор на строчку, после которой нужно вставить операции и нажмите кнопку  записи. Выполните необходимые шаги и нажмите кнопку
записи. Выполните необходимые шаги и нажмите кнопку  .
.
Если во время записи операции вы нажмете Ctrl +Z или в палитре History (История) сделаете откат к предыдущим действиям, то все ваши шаги запишутся в сценарий/макрос. Лучше вместо этого остановить запись, удалить ошибочное действие в палитре Actions (Операции), нажав кнопку Delete (Удалить) и только после этого продолжить запись операции.
Откройте другой файл. Выберите только что созданную операцию и нажмите на кнопку ![]() Play. На экране начнут мелькать окошки – это проигрывается ваша операция. Правда, это было не сложно?
Play. На экране начнут мелькать окошки – это проигрывается ваша операция. Правда, это было не сложно?
Внимание! Фотографии, имеющие портретную и ландшафтную операцию, будут обработаны по-разному. Зато они будут хорошо смотреться рядом, т.к. высота у них будет одинаковая. Если вам просто нужно сжать фотографии, то в 4 пункте, в окне Fit Image (Изменить размерность) поставьте одинаковые значения. Например, 800 и 800. PhotoShop сам найдет длинную сторону изображения и изменит ее размер.

Исправление и настройка операций.
В уже записанную операцию или непосредственно при ее записи, можно вставить паузы для внесения изменений в настройки ![]() – Toggle dialog on/of (Пауза/ модальный элемент управления) . Для этого щелкните мышкой в ячейке слева от названия команды. Появится значок
– Toggle dialog on/of (Пауза/ модальный элемент управления) . Для этого щелкните мышкой в ячейке слева от названия команды. Появится значок ![]() дискеты. Каждый раз, когда программа будет доходить до пункта с дискетой, процесс будет останавливаться, до тех пор, пока вы не внесете изменения в появившемся окне и не нажмете кнопку ОК. Такие остановки полезно делать, если необходимо изменить какие-нибудь параметры. Например, вы записываете применение фильтра Gaussian Blur (Размытие по Гауссу) с радиусом = 20 для фотографии с разрешением 300 пикселей, а при обработке других изображений вам могут попасть файлы с меньшим разрешением. Представьте, как будет выглядеть изображение с разрешением 72 пикселя при обработке этим фильтром…. Думаю, результат вам не понравится. В целях избежать негативных последствий при работе с операциями, разработчики придумали
дискеты. Каждый раз, когда программа будет доходить до пункта с дискетой, процесс будет останавливаться, до тех пор, пока вы не внесете изменения в появившемся окне и не нажмете кнопку ОК. Такие остановки полезно делать, если необходимо изменить какие-нибудь параметры. Например, вы записываете применение фильтра Gaussian Blur (Размытие по Гауссу) с радиусом = 20 для фотографии с разрешением 300 пикселей, а при обработке других изображений вам могут попасть файлы с меньшим разрешением. Представьте, как будет выглядеть изображение с разрешением 72 пикселя при обработке этим фильтром…. Думаю, результат вам не понравится. В целях избежать негативных последствий при работе с операциями, разработчики придумали ![]() паузы. Красный цвет значка
паузы. Красный цвет значка ![]() обозначает наличие в наборе Toggle dialog on/of (Пауз/ Модальных элементов управления).
обозначает наличие в наборе Toggle dialog on/of (Пауз/ Модальных элементов управления).
 При записи операций кадрирования, трансформирования, выделения, а также применение инструментов контуры, фигуры, градиент и раскройка следует в настройках линейки (Ctrl + R) выбрать проценты. Это пригодится при обработке файлов с разными размерами. Наведите курсор на линейку и щелкните правой кнопкой мыши. В появившемся списке выберите Percent (Проценты).
При записи операций кадрирования, трансформирования, выделения, а также применение инструментов контуры, фигуры, градиент и раскройка следует в настройках линейки (Ctrl + R) выбрать проценты. Это пригодится при обработке файлов с разными размерами. Наведите курсор на линейку и щелкните правой кнопкой мыши. В появившемся списке выберите Percent (Проценты).
Часто возникает необходимость вставить в операцию точки остановки (не паузы) для выполнения действий которые невозможно  записать, но нужно выполнить. Например, нельзя записать работу инструментом Brush (Кисть) и Clone Stamp (Штамп). Но можно прервать процесс для выполнения работы этим инструментом. Выберите в меню пункт Insert Stop (Вставить остановку). В появившемся окне введите текст–напоминание, что нужно сделать перед продолжением работы сценария.
записать, но нужно выполнить. Например, нельзя записать работу инструментом Brush (Кисть) и Clone Stamp (Штамп). Но можно прервать процесс для выполнения работы этим инструментом. Выберите в меню пункт Insert Stop (Вставить остановку). В появившемся окне введите текст–напоминание, что нужно сделать перед продолжением работы сценария.
Включите проигрывание операции. Когда программа дойдет до пункта Stop (Стоп), появится Message (Сообщение), которое вы написали при создании операции. Если нажать Continue (Продолжить), то проигрывание операции продолжится, и вы ничего нарисовать не сможете. Если нажать Stop (Стоп), то программа будет ждать, пока вы не нажмете на кнопку ![]() для продолжения. Можете спокойно приступить к рисованию.
для продолжения. Можете спокойно приступить к рисованию.
 Такие остановки можно делать перед использованием фильтров. Введите в сообщение текст с настройками фильтра, которые нужно применить. Если нажать Continue (Продолжить), то сразу
Такие остановки можно делать перед использованием фильтров. Введите в сообщение текст с настройками фильтра, которые нужно применить. Если нажать Continue (Продолжить), то сразу  откроется окно фильтра, в котором нужно сделать поправки. Если нажать Stop (Стоп), то у вас появляется возможность поработать над изображением другими инструментами. Нажмите
откроется окно фильтра, в котором нужно сделать поправки. Если нажать Stop (Стоп), то у вас появляется возможность поработать над изображением другими инструментами. Нажмите ![]() для продолжения проигрывания операции (загрузки фильтра), внесите необходимые поправки. Нажмите ОК.
для продолжения проигрывания операции (загрузки фильтра), внесите необходимые поправки. Нажмите ОК.
Операции можно переименовывать, группировать, перемещать, удалять и т. д., подобно слоям из палитры Layers (Слои). Для того чтобы исключить действие из операции снимите галочку слева от имени команды ![]() .
.
Операции можно редактировать. Для изменения команды дважды щелкните по ней мышкой, внесите изменения и нажмите ОК. Если вы вносите изменения в одну из готовых операций, советую предварительно создать ее копию, т.к. изменения, внесенные вами, сохранятся даже после перезагрузки.
В операцию можно добавлять новые команды. Наведите курсор на команду после которой нужно выполнить дополнительные действия и нажмите кнопку записи ![]() . Запишите новые команды и нажмите на кнопку
. Запишите новые команды и нажмите на кнопку ![]() остановить воспроизведение или клавишу Esc.
остановить воспроизведение или клавишу Esc.
Команды из меню View (Просмотр) и Window (Окно) нельзя записать в операции, но их можно добавить, используя пункт Insert Menu Item (Вставить пункт меню). Когда появится предупреждающее окно, выберите пункт меню мышкой и нажмите ОК. 
При записи команды Save as (Сохранить как) не изменяйте имя файла. Перед сохранением, укажите другую папку. Изменив расположение, уже нет необходимости в смене имени. Качество выберите высокое (8-9), формат – прогрессивный, количество шагов – 5. Эти настройки позволяют уменьшить вес файла, оставляя вполне приличное качество изображения. Вместо обычного Save as (Сохранить как) лучше использовать Save for Web & Devices (Сохранить для Web и устройств).
Если вы хотите перенести Операцию на другой компьютер или поделиться с другими пользователями, то ее нужно сохранить. Для этого выделите набор операций щелчком мыши, и нажмите на стрелочку в правом верхнем углу палитры. Выберите пункт Save action (Сохранить операции); Задайте имя и место, куда вы хотите ее сохранить.
Упражнение на запись и редактирование операции.
Чтобы закрепить вышесказанное выполните простое упражнение. Откройте файл календарь.psd или напишите текст инструментом ![]() на любой своей фотографии.В палитре слои выберите текстовый слой. В палитре Actions (Операции) найдите набор Text Effects (Эффекты для текста). Если набора нет,
на любой своей фотографии.В палитре слои выберите текстовый слой. В палитре Actions (Операции) найдите набор Text Effects (Эффекты для текста). Если набора нет,  то загрузите его из выпадающего списка
то загрузите его из выпадающего списка ![]() . Выберите операцию Brushed Metal (Type) (Крашеный металл (Текст)). Нажмите на кнопку
. Выберите операцию Brushed Metal (Type) (Крашеный металл (Текст)). Нажмите на кнопку![]() . Буквы станут серебристыми. Переделаем операцию под золотой текст. Отмените все шаги в палитре History (История). Скопируйте операцию, выбрав в меню
. Буквы станут серебристыми. Переделаем операцию под золотой текст. Отмените все шаги в палитре History (История). Скопируйте операцию, выбрав в меню ![]() пункт Duplicate (Создать дубликат). Переименуйте операцию: вместо слова копия, напишите золото. Теперь нужно отредактировать её. Откройте список команд. Посмотрите внимательно, из чего состоит операция. Поменять цвет здесь можно лишь в пункте Color Balance (Цветовой баланс). Щелкните по нему два раза, и вы попадете в окно настройки цвета.
пункт Duplicate (Создать дубликат). Переименуйте операцию: вместо слова копия, напишите золото. Теперь нужно отредактировать её. Откройте список команд. Посмотрите внимательно, из чего состоит операция. Поменять цвет здесь можно лишь в пункте Color Balance (Цветовой баланс). Щелкните по нему два раза, и вы попадете в окно настройки цвета.
Измените цвет и нажмите ОК. Теперь у вас есть операция для золотого текста. Можете сохранить ее. Сохранить ее одну у вас не получится. Поэтому придется сохранять весь набор. В выпадающем меню выберите Save Actions (Сохранить операции), задайте имя для нового набора или сохраните под тем же именем. 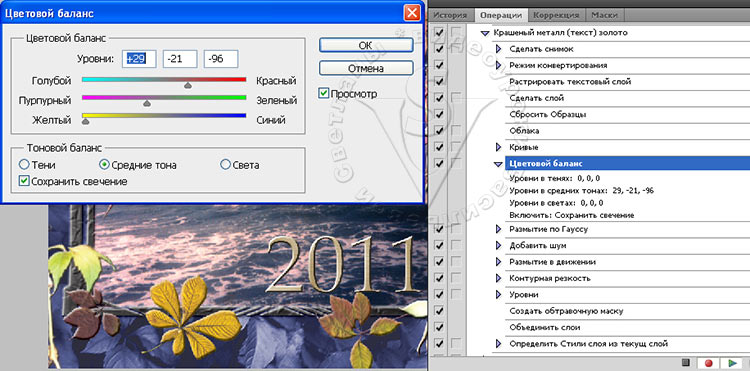
Инструмент Batch (Пакетная обработка).
Это одна из самых удобных функций обработки большого количества изображений. С ее помощью можно применять операции сразу ко всей папке с изображениями. Чаще всего используется для изменения размеров, разрешения и цветового режима фотографий.
File (Файл) – Automate (Автоматизация) – Batch (Пакетная обработка).
В разделе Play (Выполнить) в поле Set (Набор) выберите папку «Мои операции», в поле Action (Операция) – выберите созданную операцию по уменьшению изображения «Размер 800_600_72»
В поле Source (Источник) – Folder (Папка) – выберите папку с фотографиями, которые нужно обработать. Кнопка Choose (Выбрать) нужна для указания пути к папке с файлами.
Можно обработать предварительно открытые изображения. Для этого выберите из списка пункт Opened Files (Открытые файлы).
Выберите Import (Импорт) если нужно обработать файлы с камеры, сканера или PDF документа. Для сканера и камеры может понадобиться внешний модуль, поддерживающий импорт нескольких документов за один прием.
Bridge/File browser – обрабатываются файлы открытые во встроенном обозревателе файлов.
Include All Subfolders (Включить все вложенные папки) – файлы, расположенные во вложенных папках тоже будут обработаны.
В разделе Destination (Выходная папка/Назначение) можно выбрать способ сохранения обработанных документов. 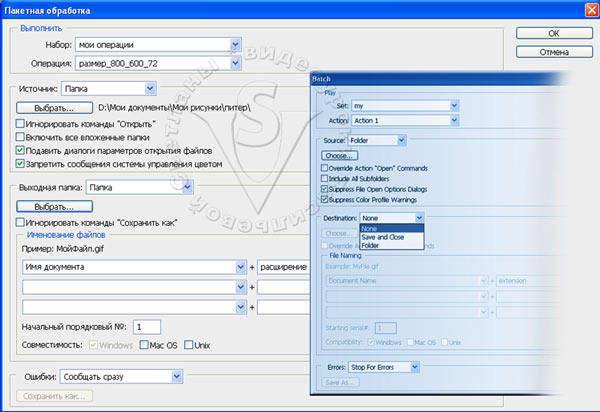
None (не показывать) – файлы останутся открытыми без сохранения.
Save and close (Сохранить и закрыть) – все файлы будут сохранены в ту же папку, заместив собой исходники. Будьте внимательны, при выборе этого пункта исходники удаляются.
Выберите пункт Folder (Папка), если вы хотите оставить исходные файлы без изменений. Воспользуйтесь кнопкой Choose (Выбрать) для указания пути к новой папке, в которую будут отправлены обработанные изображения. Эту папку нужно создать перед началом пакетной обработки.
Override Action «Save As» Commands (Игнорировать команды «Сохранить как»). Отметьте этот пункт галочкой, только если команда «сохранить как» уже записана в операции и путь к папке указан другой. Если галочки нет, а в операции присутствует команда «сохранить как», то файлы будут сохранены в папке, указанной в команде «Сохранить как», а не в папке, указанной в окне «Пакетная обработка».
Если для пакетной обработки папки с файлами требуется запустить несколько операций, то необходимо предварительно создать новую операцию, в которую будут вставлены другие операции.
Create Droplet (Создать дроплет).
Дроплеты – это маленькие программки, которые обрабатывают файлы аналогично команде Batch (Пакетная обработка). Но вам не нужно указывать источник. Более того, вам даже не надо открывать PhotoShop, дроплет все сделает сам. Программки представляют собой exe-файлы, которые вы можете разместить на рабочем столе или в любой папке c фотографиями. Для запуска дроплета необходимо перетащить файлы или папку на иконку дроплета и наблюдать за тем как изображения обрабатываются, а если файлов слишком много можно вообще уйти пить чай и устроить глазам отдых от монитора.
Чтобы создать дроплет, пройдите в меню File (Файл) – Automate (Автоматизация) – Create Droplet (Создать дроплет).
- Save droplet in (Сохранить дроплет в) Предварительно создайте папку, в которой будут храниться ваши дроплеты и укажите ее, нажав на кнопку Choose (Выбрать). В качестве альтернативы можно задать рабочий стол.
- В разделе Play (Выполнить) можно выбрать любой набор и сценарий, находящийся в палитре Actions (Операции). Укажите: набор – мои операции, операция – Размер_800_600_72.
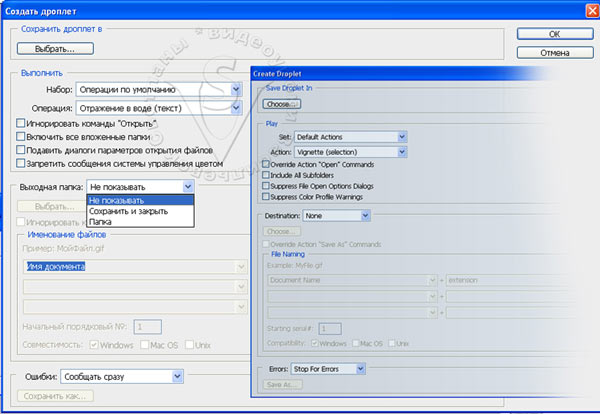
Override Action “Open” Commands (Игнорировать команды “Открыть”). Отметив этот пункт галочкой вы сможете изменить параметры открытия файла.
Include All Subfolders (Включить все вложенные папки)
Suppress File Open Options (Подавить диалоги открытия файлов)
Suppress Color Profile Warnings (Запретить сообщения системы управления цветом)
- Destination (Выходная папка). Folder (Папка) – выберите папку с фото, в которую будут складываться обработанные файлы. В этом режиме можно настроить наименование будущих файлов.
None (Не показывать). Укажитеесли хотите оставить файлы открытыми и не сохраненными в Photoshop.
Save and close (Сохранить и закрыть). Файлы будут сохранены в ту же папку, где находились изначально.
Override Action “Save as” Commands (Игнорировать команды “Сохранить как”). В нашем случае не следует отмечать этот пункт галочкой, т.к. в операции, которую мы создали, нет команды Save as (Сохранить как). Ни один файл не будет сохранен, если поставить галочку. Отметьте пункт “Игнорировать… “ галочкой и выберите новый путь, в том случае, если операция содержит команду сохранения с неправильным путем. 
Остальные настройки оставьте без изменения. Нажмите ОК. Дроплет создан. Перетащите его на рабочий стол или в папку с фотографиями которые необходимо уменьшить.
Для того чтобы запустить дроплет, выделите файл или папку с файлами и перетащите их на иконку дроплета на рабочем столе:
Или в папке с фотографиями выделите файлы и перетащите на иконку дроплета.
Image Processor (Обработчик изображений).
Эта функция похожа на инструмент Batch (Пакетная обработка). В первом разделе нужно задать, откуда брать файлы, а во втором, куда нужно их складывать. В нижней части окна, в разделе Preferences (Установки) можно отметить галочкой пункт Run Action (Выполнить операцию), выбрать нужную операцию и понаблюдать, как компьютер делает за вас эту нудную работу. В отличие от инструмента Batch (Пакетная обработка) в окне Image Processor (Обработчик изображений) можно обрабатывать файлы, не создавая предварительно никаких операций. Без операций можно переводить файлы в другие форматы (JPEG, PSD и TIFF), а также менять размер. Находится этот инструмент в меню File (Файл) – Scripts (Сценарии) – Image Processor (Обработчик изображений). 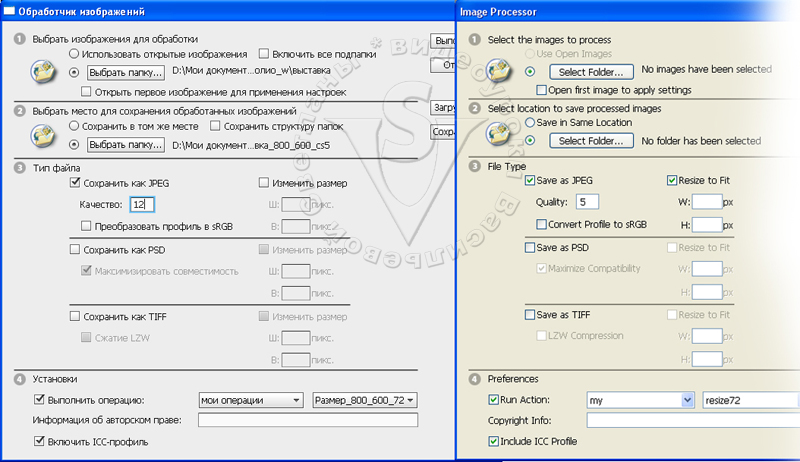
Я всегда снимаю в формате RAW, и этот формат установлен в фотоаппарате по умолчанию. Иногда другие члены семьи берут мой фотоаппарат для своих съемок и потом долго мучаются с невозможностью быстрого просмотра. Используйте данную функцию для быстрого перевода из RAW в другие форматы. Если серия отснятых фотографий имеет одинаковые дефекты, отметьте пункт Open first image to apply settings (Открыть первое изображение для применения настроек). В самом начале обработки откроется окно Camera Raw. Произведите необходимые изменения и нажмите (Готово). Все изменения, произведенные с первым снимком, будут автоматически применены к остальным изображениям из указанной папки.
Convert Profile to sRGB (Преобразовать профиль в sRGB). sRGB — это стандартный цветовой профиль, который правильно понимают все интернет-браузеры. Преобразование любого цветового профиля в sRGB тоже можно выполнить автоматически. Для этого отметьте этот пункт галочкой в разделе File Type (Тип файла).
Вопросы:
- Какие действия нельзя записать в Actions (Операции)?
— Скопировать выделение на новый слой.
— Добавить слою тень при помощи стилей слоя.
— Применить к объекту фильтр Gaussian Blur (Размытие по Гауссу).
— Закрасить небольшой участок инструментом Brush (Кисть).
— Закрасить выделенную область инструментом Paint Bucket (Заливка).
- Какой режим выполнения Actions (Операции) позволяет задать интервалы между командами?
— Accelerated (Быстрое).
— Step by Step (Пошаговое).
— Pause For (С остановками).
- С помощью, какой функции можно создавать exe-файлы для обработки изображений?
— Create Droplet (Создать дроплет).
— Contact Sheet II (Контрольный лист).
— Batch (Пакетная обработка).
— Image Processor (Обработчик изображений).
- Какое действие нельзя выполнить с помощью Image Processor (Обработчик изображений)?
—Преобразовать файлы из RAW в JPEG.
—Изменить размер при сохранении файлов в формат TIFF.
—Применить к файлам любые Actions (Операции).
—Преобразовать профиль Adobe RGB в sRGB.
—Присвоить обработанным файлам порядковые номера.
Домашнее задание
- Запишите операцию по уменьшению изображения.
- Внесите изменения в одну из готовых операций.
- Обработайте папку с изображениями инструментом Batch (Пакетная обработка).
- Создайте дроплет с операцией по уменьшению изображения.