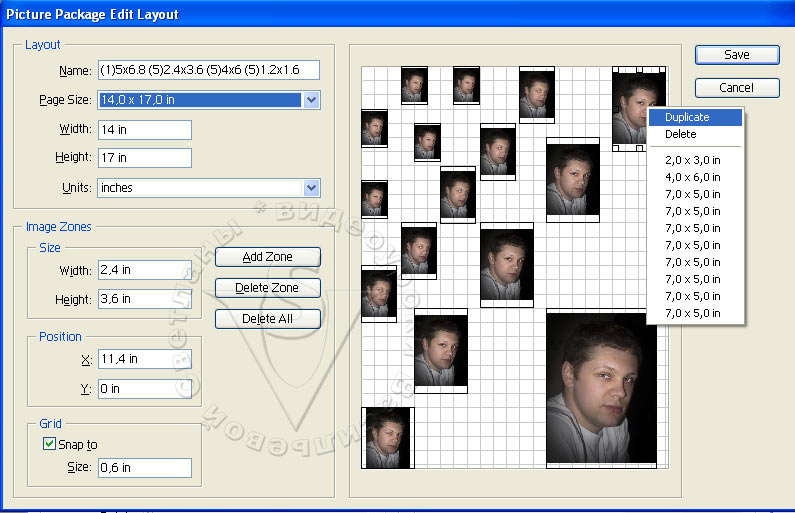Урок состоит из следующих разделов: 1. Установка дополнительных внешних модулей. В этом уроке мы продолжим изучать автоматизированные функции программы. Рассмотрим два варианта создания раскладок изображения и web-галереи: с использованием приложения Adobe Bridge и дополнительных внешних модулей программы Photoshop. Научимся создавать контрольный лист. Разберем плюсы и минусы перевода некоторых автоматических функций из Photoshop в Bridge. Склеим панораму из трех снимков при помощи функции Photomerge. Установка дополнительных внешних модулей. В Photoshop CS4 и CS5 нет некоторых внешних модулей: Picture package (Раскладка изображений); Contact Sheet II (Контрольный лист II); фильтр Extract(Извлечение); Конструктор узоров; Интерактивный фильтр PhotomergeUI; Фотогалерея Web (Контрольный лист Web II) с наборами настроек; Сценарий для композиции слоев для фотогалереи Web; Текстуры для фильтра Texturizer и TWAIN (только для Mac). В CS3 они есть и очень жаль, что новые версии Photoshop лишены старых, удобных инструментов. Вы можете скачать дополнительные внешние модули для русского Photoshop CS4 по ссылке: http://www.adobe.com/support/downloads/detail.jsp?ftpID=4281 Скачайте архив, создайте папку для распаковки и распакуйте в нее архив. Откройте папку /Русский/Полезные мелочи/Дополнительные внешние модули. В зависимости от Photoshop, выберите папку 32 или 64 bit (разряд). 64-разрядный режим поддерживается только в Mac OS Скопируйте все файлыиз папки Automate в папку: Program Files\Adobe\Adobe Photoshop CS4\Plug-ins\Automate. Из папки Extensions в папку Program Files\Adobe\Adobe Photoshop CS4\Plug-ins\Extensions Из папки Filters в папку Program Files\Adobe\Adobe Photoshop CS4\Plug-ins\Filters Откройте папку /Русский/Полезные мелочи/Presets. Скопируйте всю папку Layouts в папку Program Files\Adobe\Adobe Photoshop CS4\ Presets. Из папки /Русский/Полезные мелочи/Presets/Web Photo Gallery в папку Program Files\Adobe\Adobe Photoshop CS4\ Presets. Для приложений не на английском языке: Перенесите папку //Русский/Полезные мелочи/Presets/Scripts/Layer Comps to WPG в папку //Adobe Photoshop CS4/Presets/Scripts. Ссылки для английской версии Photoshop CS4: - Windows: http://www.adobe.com/support/downloads/detail.jsp?ftpID=4048 - Mac OS: http://www.adobe.com/support/downloads/detail.jsp?ftpID=4047 Ссылки для русского Photoshop CS5: http://www.adobe.com/support/downloads/detail.jsp?ftpID=4844 Скачайте и распакуйте архив. Скопируйте из папки Дополнительные внешние модули\win32 или 64\ все файлы или только необходимые в Program Files\Adobe\Adobe Photoshop CS5\Plug-ins\Automate. Из папки PSCS5OptionalPlugins_Win_ru_RU\Presets скопируйте папки Layouts, Textures и Web Photo Gallery в Program Files\Adobe\Adobe Photoshop CS5\Presets. Ссылки для английской версии Photoshop CS5: - Windows: http://www.adobe.com/support/downloads/detail.jsp?ftpID=4688 - Mac OS: http://www.adobe.com/support/downloads/detail.jsp?ftpID=4965 Вы не сможете установить эти дополнительные внешние модули для Photoshop CS6, так как они больше не поддерживаются производителем. Подробную информацию вы можете почитать на официальном сайте Adobe: http://helpx.adobe.com/ru/photoshop/kb/plug-ins-photoshop-cs61.html#id_18512 Настройки инструмента Picture package (Раскладка изображений). Это очень удобная функция, позволяющая расположить на листе несколько копий одного или разных изображений. Когда это может пригодиться? Например, для распечатки фото на документы с заданными размерами, для школьного альбома каждому ученику. Или если на снимке несколько человек и все хотят иметь эту копию. С помощью данной раскладки легко подобрать нужное расположение копий на листе и тем самым сэкономить время на печать и деньги на бумагу. Нужно всего лишь указать программе папку, где лежат файлы, настроить несколько параметров и нажать ОК. Программа начнет обрабатывать поставленную задачу и через определенное время (зависит от количества снимков) выдаст готовые листы, которые можно нести в фотолабораторию или отправить в печать на свой принтер. В CS4 и CS5 придется дополнительно устанавливать эту функцию. Зачем ее удалили? Непонятно, ведь альтернативной замены в Adobe Bridge пока нет. Предположим, что вы уже скачали дополнительные внешние модули себе на компьютер. Не забудьте скопировать папку Layouts в папку: Program Files\Adobe\Adobe Photoshop CS_\Presets\. Для вызова окна команды пройдите в меню File (Файл) – Automate (Автоматизация) – Picture package (Раскладка изображений/Комплект страниц). Frontmost Document – открытый документ. Если открыто несколько изображений, то обработается последнее. Нажмите на кнопку Browse (Обзор/Выбрать), чтобы указать программе путь к файлу или папке. В разделе Document (Документ) можно установить параметры выходного листа. Page Size (Размер страницы) – позволяет установить размер будущего листа. Layout (Макет/Схема). В выпадающем списке выберите подходящую раскладку. Макеты представлены в дюймах. Один дюйм равен 2,5 см. Следовательно: (1)5х7 (4)2,5х3,5 – это 1 фотография 12.5х17.5 и 4 фотографии 6.25х8.74. 1.5 in = 3.75 см 2 in = 5 см 2.5 in = 6.25 см 3.25 in = 8,125 см 3.5 in = 8,74 см 4 in = 10 см 5 in = 12,5 см 7 in = 17,5 см Resolution (Разрешение). Установите для печати 300 pixels/inch. Mode (Режим). Установите нужный режим. Чаще всего в типографиях требуется CMYK. Многие фотопринтеры и фотолаборатории печатают в RGB. Flatten All Layers (Выполнить сведение слоев). Если отметить этот пункт галочкой, то, как ясно из названия, все слои сольются в один. Сделайте это, если никакой доработки изображений не требуется. Снимите галочку, если хотите добавить к слоям стили или рамочки. В разделе Label (Подпись) вы можете выбрать подпись к изображениям, тип, размер, цвет непрозрачность и поворот шрифта. В окне просмотра Layout (Макет) щелкнув по одной из миниатюр, вы попадете в окно выбора файлов. Можете загрузить другую фотографию на место выбранной. Кнопка Edit Layout (Изменить макет) позволяет перейти в окно настройки новой раскладки. Если ни один из макетов вам не подошел, то можно создать свою собственную раскладку. Создание макета с использованием Picture package (Раскладки изображений). File (Файл) – Automate (Автоматизация) – Picture package (Раскладка изображений). Page Size (Размер страницы) установите по желанию. Resolution (Разрешение) установите 300 pixels/inch (пикс/дюйм). Нажмите кнопку Edit Layout (Изменить макет). Перед вами откроется новое окно Picture Package Edit Layout (Изменить макет пакета изображений). Первое что нужно сделать для создания нового макета это удалить предыдущий макет. Нажмите кнопку Delete All (Удалить все). В разделе Layout (Макет/Схема), в текстовом поле Name (Имя) введите новое название. Установите нужный Page Size (Размер страницы). В меню Units (Единицы изменения) можно выбрать inches (дюймы), cm (сантиметры), mm (миллиметры) или pixels (пиксели). Нажмите кнопку Add Zone (Добавить зону). В окне просмотра появится рамка. Потянув за угловые маркеры можно изменить ее размер. Часто на документы требуется формат 3 х 4 см – в дюймах это составит 1,2 х 1,6 in. Для фотографии на паспорт нужен размер 4 х 6 см – 1,6 х 2,4 in. В окне просмотра щелкните на новой рамке. В разделе Image Zones в графах Width (Ширина) и Height (Высота) введите новые значения. Миниатюру можно переместить в другое место простым перетаскиванием с зажатой левой кнопкой мыши. В контекстном меню правой кнопки мыши можно выбрать готовый размер, удалить или создать дубликат миниатюры. В разделе Position (Позиция) можно ввести точные координаты. Если нужны рамки одинакового размера, можно не нажимать каждый раз на Add Zone (Добавить зону), а щелкнув правой кнопкой мыши по созданной рамочке выбрать пункт Duplicate. Я создала 6 рамок размером 3х4 см на листе 10х15 см. Чтобы сохранить макет нажмите кнопку Save (Сохранить). галочку Flatten All Layers (Объединить все слои) если хотите впоследствии придать фотографиям дополнительные стили. Но в нашем случае никакая постобработка не требуется, поэтому поставим галочку, пусть слои сольются в один. В поле Use (Использовать) выберите File (Файл), нажмите кнопку Browse (Обзор/Выбрать) и укажите путь к файлу. Нажмите ОК. По окончании просчета у вас должна получиться раскладка одного изображения. Contact Sheet II (Контрольный лист). Хотите быстро и аккуратно расположить изображения на листе? В этом вам поможет автоматическая функция Contact Sheet II (Контрольный лист). Работать с ней можно двумя способами: в окне программы Bridge и используя дополнительные внешние модули Photoshop. Чтобы автоматически сделать раскладку изображений на листе, пройдите в меню File (Файл) – Automate (Автоматизация) – Contact Sheet II. В CS3 это окно откроется без проблем. В CS4 и CS5 придется предварительно поместить файл ContactSheetII.8LI в папку Program Files\Adobe\Adobe Photoshop CS_\Plug-ins\Automate. Подробную инструкцию вы найдете в разделе «Установка дополнительных внешних модулей». Настройки этого окна понятны интуитивно. Я не буду подробно останавливаться на их расшифровке. Размещать можно либо фотографии из папки, либо открытые документы. В разделе Document (Документ) указываете размеры печатного листа. Если хотите после окончания раскладки иметь возможность легко передвигать изображения, снимите галочку с пункта Flatten All Layers, в противном случае все слои сольются в один. В разделе Thumbnails (Макет) укажите количество Columns (Колонок) и Rows (Рядов). Предварительно, посчитайте файлы в папке и подумайте какое расположение вам лучше подойдет. В зависимости от вашего выбора будет меняться миниатюрная картинка с раскладкой. Под схемой раскладки вы можете увидеть информацию о количестве фотографий на странице, их размер и сколько страниц получится в результате. В CS4 и CS5 производители Adobe рекомендуют создавать раскладку в приложении Adobe Bridge. Для перехода в Bridge щелкните по кнопке В выпадающем списке Template (Шаблон) расположены готовые наборы с настройками (2Х2, 4Х5, 5Х8 …) В разделе Document (Документ) вы можете задать размер листа, качество изображения и цвет фона. В разделе Layout (Макет) задайте необходимое количество Column (Cтолбцов) и Row (Строк). В разделе Overlays (Наложения) можно настроить отражение имен файлов под изображениями. Размер шрифта лучше выбрать минимальный. Нажмите кнопкуRefresh Preview (Обновить окно просмотра). Появится закладка (Просмотр выводных данных) с макетом раскладки изображений. Также вы можете настроить и другие параметры. В CS5 появилась возможность наложить на контрольный лист водяной знак. Нажмите на кнопку сохранить. Раскладка будет сохранена в формате PDF. Мне больше нравится старый способ. Может быть это дело привычки. У каждого из них есть свои сильные и слабые стороны. В Bridge более удобный выбор документов, но сохранение в PDF и сведение слоев не всегда удобно. Старый способ хорош тем, что результат обработки открывается слоеным файлом в Photoshop и вы можете подкорректировать как подписи под фотографиями, так и сами фотографии. Создание Web Photo Gallery. Вы уже собрали свои работы для галереи? Отлично! Если их очень много задайте им одинаковые размер и разрешение с помощью автоматизированных функций Photoshop. Поместите их все в одну подготовительную папку. Кстати, приставка «web» не значит, что вы не можете использовать ее в других целях. Вы можете записать ее на диск и показывать гостям перед десертом. Можете возить с собой на собеседования. Можете подарить друзьям памятные воспоминания о незабываемом времяпровождении. И т.д. В Photoshop CS3 и ниже, для открытия окна настроек пройдите в меню File (Файл) – Automate (Автоматизация) – Web Photo Gallery (ФотогалереяWeb). В CS4 и CS5 разработчики не включили web-галерею в основной пакет. Тех, кто уже освоил это приложение в CS3, может разочаровать отсутствие галереи на привычном месте. Я была крайне возмущена поначалу, т.к. нужно было срочно сделать небольшую галерею, а вместо этого пришлось тратить время на установку дополнений. О том, как установить дополнение читайте в этом уроке в разделе Установка дополнительных внешних модулей. Тем, кто никогда не работал со старой web-галереей, совсем не обязательно устанавливать ее. Для создания более стильной галереи разработчики ПО рекомендуют пользоваться приложением Adobe Bridge. Тем, кто привык работать в старом окне, я советую постепенно переходить на создание галерей в Adobe Bridge. Это непривычно, но не смертельно. Выберите фотографии или папку с изображениями, для которых хотите сделать галерею. В CS3 это можно сделать в разделе Source Image в поле Use (Использовать). Установите подходящий Template (Шаблон). В списке шаблонов для CS5 добавились три последних пункта: Airtight PostcsrdViewer, Airtight AutoViewer и AirtightSimpleViewer. Установите Style (Стиль). В этом пункте вы можете выбрать размер миниатюры. В старой галерее шаблон и стиль объединены одним пунктом Styles (Стили). В поле E-mail напишите адрес электронной почты, на которую хотите получать письма с отзывами восхищенных зрителей и предложениями от работодателей. При создании Веб-галереи в Adobe Bridge указать свой E-mail вы можете в разделе Site Info (Информация о сайте) – E-mail Address (Адрес электронной почты). В разделе Appearance (Внешний вид) можно изменить качество, размер изображений, размер миниатюр, размер и длительность показа слайдов. В CS5 изменять эти параметры можно перемещением ползунка или вводом цифр в текстовое поле, в CS4 можно выбрать одно из четырех свойств: маленький, средний, большой и очень большой. В выпадающем меню Transition Effect (Эффект перехода) можно выбрать эффекты для смены кадра. Если поставить галочку рядом с пунктом Show File Names (Показать имена файлов), то под изображениями будут размещены наименования. В этом случае желательно предварительно дать вашим работам подходящие имена. Настройте остальные параметры в разделах Site Info (Информация о сайте) и Color Palette (Палитра «Цвета») по желанию. Нажмите на кнопку (Просмотр), чтобы просмотреть галерею в веб-браузере по умолчанию. В разделе Create Gallery (Создать галерею) укажите имя, и путь к папке на компьютере в которой будут храниться файлы галереи. Нажмите кнопку (Сохранить). Для просмотра галереи нужно запустить файл index.htm. Если заполнить поля для FTP-сервера, то при нажатии на кнопку (Загрузить на сервер), галерея будет загружена сразу в интернет. При записи пути к серверу используйте косую черту для обозначения каталогов. При изменении шаблона появляется возможность сохранить его для дальнейшего использования – напротив списка стилей становится активной кнопка В старой галерее Photoshop нажмите кнопку Destination (Назначение) и укажите к путь к папке, в которую будут складываться файлы. Желательно ее предварительно создать. General (Общие). Настройки создаваемой Интернет-страницы Banner (Заголовок). Название галереи, имя автора, контактные данные. Large Images (Большие Изображения). Параметры изображения, которое будет появляться по щелчку на маленькой миниатюре (иконке). Thumbnails (Миниатюры). Параметры иконки. Custom Colors (Настроить Цвета). Задайте цвет заголовка, фона, текста и три варианта цвета для ссылок. Цвет ссылки меняется в зависимости от ситуации: обычное состояние, при наведении на ссылку курсора и с отметкой о посещении ссылки. Security (Защита/Безопасность). В этом разделе вы можете написать слова, которые будут накладываться на изображения с заданной степенью прозрачности. Если при попытке открыть web-галерею появляется окно с предупреждением: Если не нашли папку через поиск, значит прочтите раздел «Установка дополнительных внешних модулей». Photomerge (Объединить фото). В автоматическом режиме можно склеивать панорамы и составлять коллажи. Для этого предназначена функция Photomerge (Объединить фото). Найти ее можно в меню File (Файл) – Automate (Автоматизация) – Photomerge. Сделайте несколько перекрывающихся фотографий. Рекомендуется снимать с перекрытием равным 40% снимка. Съемку желательно производить из одной точки, используя одно и то же фокусное расстояние. Лучше если снимки будут вертикальной ориентации. Для создания этого коллажа было сделано 11 снимков хризантем в формате RAW, с применением макро режима. Автоматическая функция Photomerge (Объединить фото) в режиме «Интерактивный проект» собрала их в единую картину. Сторона этой картины равна 65см, разрешение 300 пикс/дюйм. Осталось лишь слегка подчистить швы любыми восстанавливающими инструментами (лечащая кисть, штамп, заплатка, заливка выделения с учетом содержимого и тд). Вопросы: – Web Photo Gallery. – Picture package (Раскладка изображений). – Contact Sheet II (Контрольный лист). – В разделе Document (Документ). – В разделе Label (Подпись). – В окне Picture Package Edit Layout (Изменить макет пакета изображений). – В разделе Source Images (Исходные изображения). – Metadata (Метаданные) – Output (Вывод). – Metadata (Метаданные) – (Основы). – Меню (Просмотр) – (Показ слайдов). – 1024 px. – 450 px. – 192 px. – 100 px. – 24 px. Домашнее задание
2. Настройки инструмента Picture package (Раскладка изображений).
3. Создание макета с использованием Picture package (Раскладки изображений).
4. Contact Sheet II (Контрольный лист).
5. Создание Web Photo Gallery.
6. Photomerge (Объединить фото).
7. Вопросы.
8. Домашнее задание.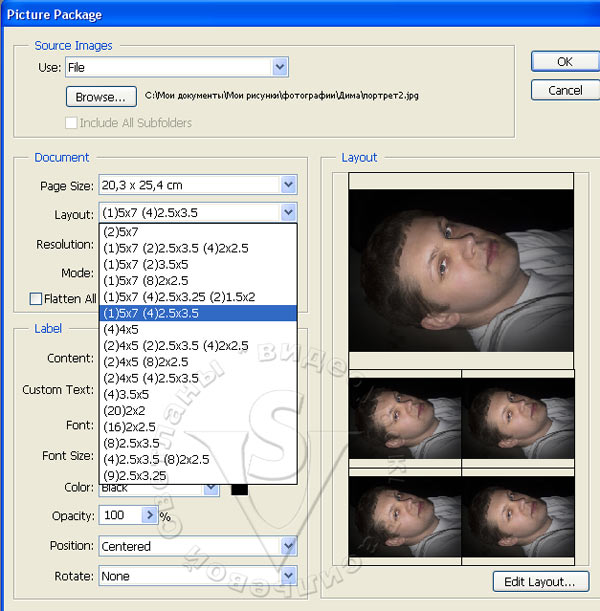 Рассмотрим настройки этого окна.
Рассмотрим настройки этого окна. 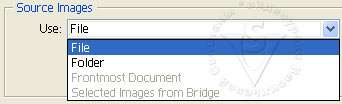 В разделе Source Images (Исходные изображения), в поле Use (Использовать) выберите нужный пункт из выпадающего списка. Если выбрать File (Файл) – обработается одно изображение, если выбрать Folder (Папка) обработается вся папка с файлами.
В разделе Source Images (Исходные изображения), в поле Use (Использовать) выберите нужный пункт из выпадающего списка. Если выбрать File (Файл) – обработается одно изображение, если выбрать Folder (Папка) обработается вся папка с файлами.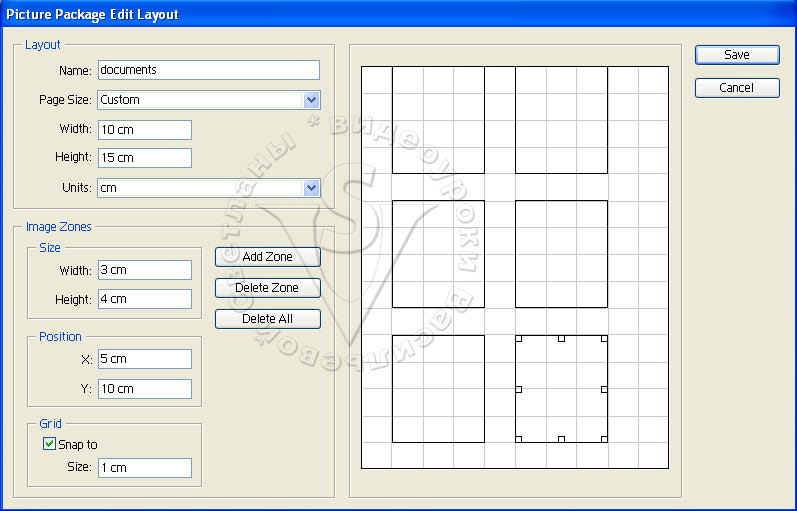 Секция Grid (Сетка) предназначена для привязки снимков. Отметьте галочкой Snap to (Привязать к). Окно макета станет похожим на тетрадный лист в клеточку. Задайте размер клетки в поле Size (Размер).
Секция Grid (Сетка) предназначена для привязки снимков. Отметьте галочкой Snap to (Привязать к). Окно макета станет похожим на тетрадный лист в клеточку. Задайте размер клетки в поле Size (Размер).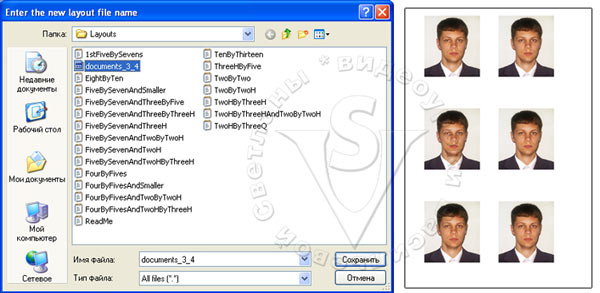 В появившемся окне, задайте имя макету и нажмите Save (Сохранить). Все макеты по умолчанию сохраняются в папку Layouts. Окно Edit Layouts закроется. На экране останется предыдущее окно Picture Package (Раскладка изображений). В поле Resolution (Разрешение) введите значение 300 pixels/inch. Снимите
В появившемся окне, задайте имя макету и нажмите Save (Сохранить). Все макеты по умолчанию сохраняются в папку Layouts. Окно Edit Layouts закроется. На экране останется предыдущее окно Picture Package (Раскладка изображений). В поле Resolution (Разрешение) введите значение 300 pixels/inch. Снимите Для того чтобы на раскладке были разложены разные изображения в окне Layout (Макет/Схема) щелкните мышкой по рамочке в которую нужно вставить изображение. Появится окно Select an Image File, в котором укажите путь к нужному изображению. Те же действия проделайте с остальными рамками. Снимите галочку Flatten All Layers (Объединить все слои). Нажмите ОК. Придайте слоям стили, а фон залейте градиентом.
Для того чтобы на раскладке были разложены разные изображения в окне Layout (Макет/Схема) щелкните мышкой по рамочке в которую нужно вставить изображение. Появится окно Select an Image File, в котором укажите путь к нужному изображению. Те же действия проделайте с остальными рамками. Снимите галочку Flatten All Layers (Объединить все слои). Нажмите ОК. Придайте слоям стили, а фон залейте градиентом.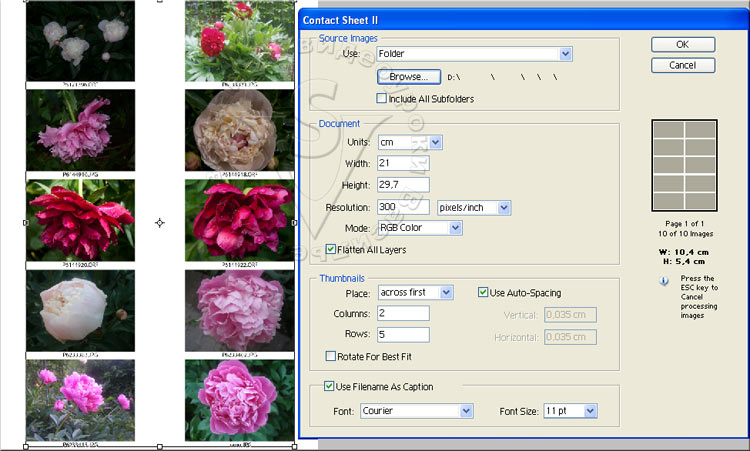
![]() в верхней части окна программы. Выберите изображения, которые хотите расположить на листе. В правой верхней части найдите пункт Metadata (Метаданные). Из раскрывающегося списка выберите Output (Вывод). Или выберите в меню Window (Окно) – Workspase (Рабочая область) – Output (Вывод). Щелкните по кнопке PDF.
в верхней части окна программы. Выберите изображения, которые хотите расположить на листе. В правой верхней части найдите пункт Metadata (Метаданные). Из раскрывающегося списка выберите Output (Вывод). Или выберите в меню Window (Окно) – Workspase (Рабочая область) – Output (Вывод). Щелкните по кнопке PDF. 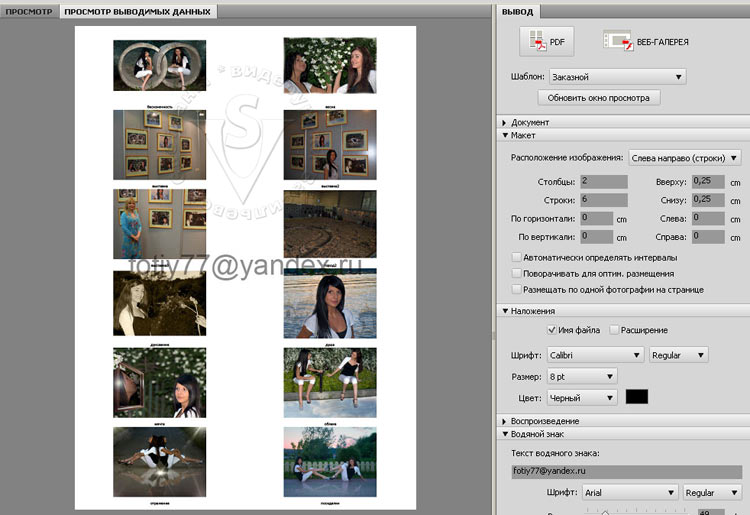
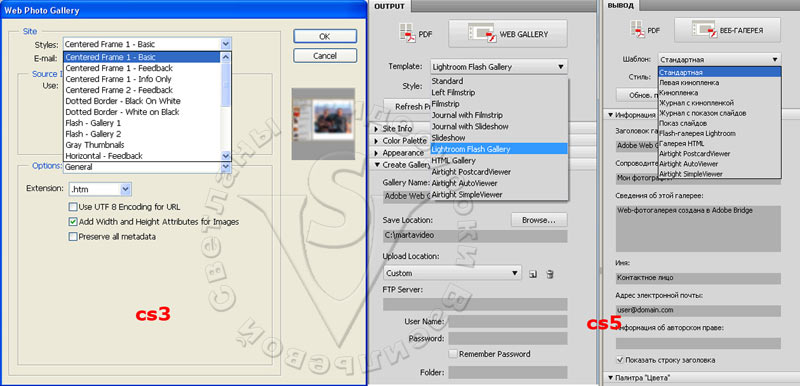 Перейти в Bridge можно непосредственно из Photoshop. Для этого щелкните по значку
Перейти в Bridge можно непосредственно из Photoshop. Для этого щелкните по значку ![]() в верхней части окна программы. Выберите в меню Window (Окно) – Workspase (Рабочая область) – Output (Вывод). Или в правой верхней части найдите пункт Metadata (Метаданные). Из раскрывающегося списка выберите Output (Вывод). Щелкните по кнопке Web Gellery (Веб–галерея). Каждый раз после внесения изменений в настройки галереи нажимайте на кнопку Refresh Preview (Обновить окно просмотра). Это нужно для того чтобы увидеть как будет выглядеть измененная галерея, т.к. автоматически окно не обновляется, даже при переключении между шаблонами. Надеюсь, что в будущих версиях просмотр шаблонов станет автоматическим.
в верхней части окна программы. Выберите в меню Window (Окно) – Workspase (Рабочая область) – Output (Вывод). Или в правой верхней части найдите пункт Metadata (Метаданные). Из раскрывающегося списка выберите Output (Вывод). Щелкните по кнопке Web Gellery (Веб–галерея). Каждый раз после внесения изменений в настройки галереи нажимайте на кнопку Refresh Preview (Обновить окно просмотра). Это нужно для того чтобы увидеть как будет выглядеть измененная галерея, т.к. автоматически окно не обновляется, даже при переключении между шаблонами. Надеюсь, что в будущих версиях просмотр шаблонов станет автоматическим.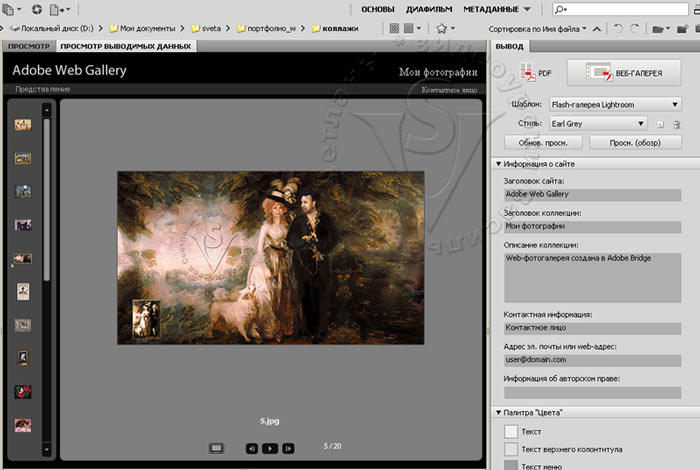 Выделите файлы, которые должны попасть в галерею.
Выделите файлы, которые должны попасть в галерею.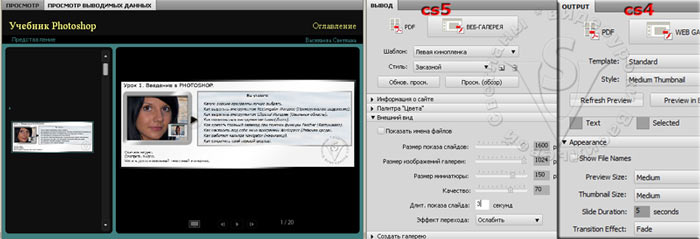
![]() сохранения нового макета (Bridge CS5).
сохранения нового макета (Bridge CS5).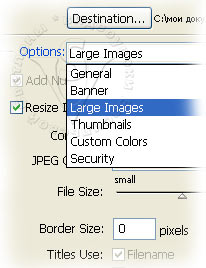 В разделе Options (Опции) задайте настройки для каждого пункта из выпадающего списка:
В разделе Options (Опции) задайте настройки для каждого пункта из выпадающего списка: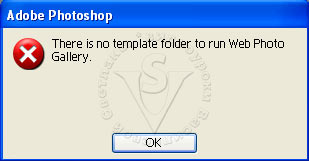 There is no template folder to run Web Photo Gallery, то скорее всего вы либо не установили дополнительные внешние модули, либо установили их не в ту папку. Проще всего найти их, выбрав в меню ПУСК – Найти – Файлы и папки. Введите наименование Web Photo Gallery в верхней графе в разделе Файлы и папки. Нажмите – Найти. Ну как, нашлась пропажа в вашем бермудском треугольнике? Если да, то скопируйте папку в Program Files\Adobe\Adobe Photoshop CS…\Presets\
There is no template folder to run Web Photo Gallery, то скорее всего вы либо не установили дополнительные внешние модули, либо установили их не в ту папку. Проще всего найти их, выбрав в меню ПУСК – Найти – Файлы и папки. Введите наименование Web Photo Gallery в верхней графе в разделе Файлы и папки. Нажмите – Найти. Ну как, нашлась пропажа в вашем бермудском треугольнике? Если да, то скопируйте папку в Program Files\Adobe\Adobe Photoshop CS…\Presets\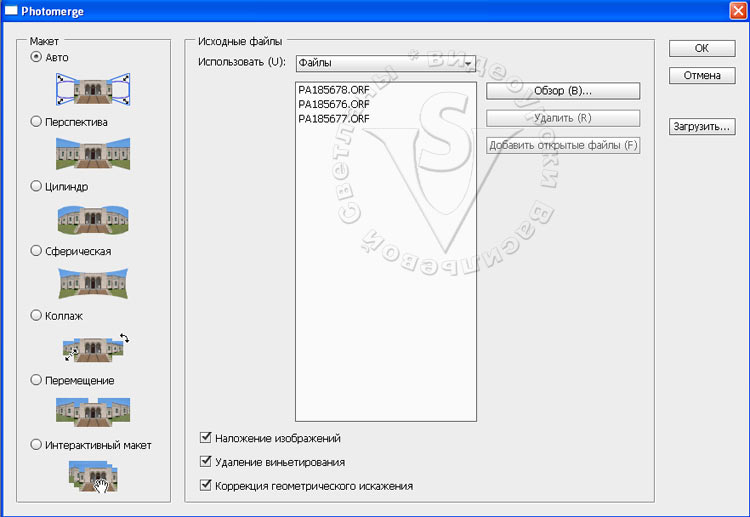 Выберите необходимые файлы при помощи кнопки Browse (Обзор) или добавьте открытые файлы при помощи одноименной кнопки. Кстати, Raw-файлы (файлы с расширением .ORF) данная функция обрабатывает без предварительного открытия. В разделе Layout (Макет) отметьте подходящий вариант компоновки.
Выберите необходимые файлы при помощи кнопки Browse (Обзор) или добавьте открытые файлы при помощи одноименной кнопки. Кстати, Raw-файлы (файлы с расширением .ORF) данная функция обрабатывает без предварительного открытия. В разделе Layout (Макет) отметьте подходящий вариант компоновки.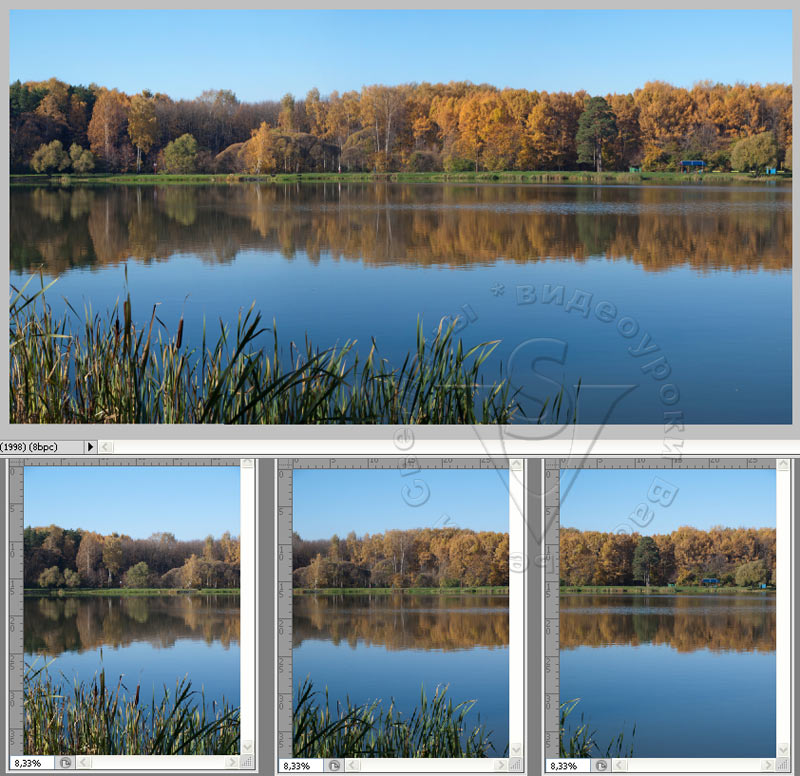 На миниатюрах макета показано, что получится в результате объединения. Нажмите ОК. Программа создаст слоеный файл с масками. Вы можете отредактировать панораму по своему усмотрению и выполнить сведение слоев. Прозрачные участки фона можно удалить, используя инструмент Crop (Рамка) или заполнить, используя восстанавливающие инструменты (заплатка, штамп…). В CS5 можно воспользоваться заливкой с учетом содержимого в меню Edit (Редактирование) – Fill (Выполнить заливку), предварительно выделив пустые фрагменты с небольшим заходом на изображение.
На миниатюрах макета показано, что получится в результате объединения. Нажмите ОК. Программа создаст слоеный файл с масками. Вы можете отредактировать панораму по своему усмотрению и выполнить сведение слоев. Прозрачные участки фона можно удалить, используя инструмент Crop (Рамка) или заполнить, используя восстанавливающие инструменты (заплатка, штамп…). В CS5 можно воспользоваться заливкой с учетом содержимого в меню Edit (Редактирование) – Fill (Выполнить заливку), предварительно выделив пустые фрагменты с небольшим заходом на изображение.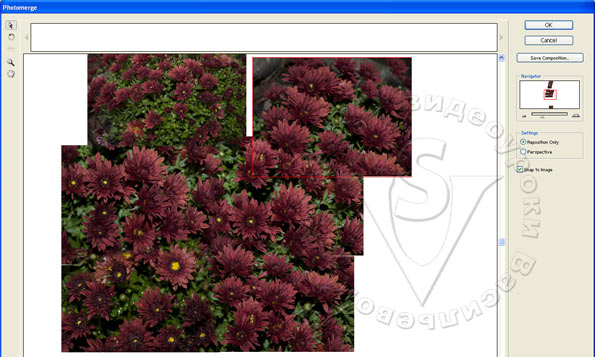 При выборе пункта «Интерактивный проект», открывается окно, в котором можно произвольным образом перемещать и вращать файлы. На изображении, представленном ниже, показано шесть фрагментов. При наведении курсора на фрагмент, он становится активным.
При выборе пункта «Интерактивный проект», открывается окно, в котором можно произвольным образом перемещать и вращать файлы. На изображении, представленном ниже, показано шесть фрагментов. При наведении курсора на фрагмент, он становится активным.
Урок 42. Автоматизация (часть 2) web-галерея и раскладка изображений._
Добавить комментарий